Updated February 2025: Stop getting error messages and slow down your system with our optimization tool. Get it now at this link
- Download and install the repair tool here.
- Let it scan your computer.
- The tool will then repair your computer.
To go to Control Panel and open Programs and Features.
Click Turn Windows features on or off.
Check the file support feature for the SMB 1.0/CIFS share and click OK.
Restart your computer.
Click Add.
Click “Client” and then “Add”.
Click Microsoft, Client, For Microsoft Networks, and then click OK.
click OK.
If prompted to restart your computer, do so.
Open the control panel.
Select Network and Internet > Network and Sharing Center > Advanced sharing options.
Select Enable network discovery.
Select “Turn on printer sharing” and under “Private”.
Select Save Changes.
A network folder suddenly became offline on your desktop. You know you didn’t do anything to your computer so it is very mind boggling. The folder is visible but inaccessible. You can click it but what you get is a window that says “specified network name is no longer available” and it looks like this:

A lot of people have experienced this and it is annoying. Especially if you have an important document that needs to be saved on the shared drive and printed out for an urgent meeting or presentation. What can you do to resolve this problem quick? Here are some easy fix to help you work your way around this problem and get you going in the office.
Scenario 1: Server share has been temporarily deleted
You may have been experiencing this because of a broken path towards the network drive. Your computer may be telling you that “specified network name is no longer available” because you have been removed, either accidentally or intentionally, from the network. The first logical action to take, of course, would be to contact the network admin. Check if you are still connected to the network. It will save you a lot of hassles to know first if your connection to the network drive or folder is still active.
The problem could also be as simple as a turned off or restricted server. Your network admin should be able to help you if there is a setting on the server or data center firewall that needs to be adjusted. Have your network admin grant you access. If that doesn’t help, read on because there are a few more scenarios you may be experiencing. You may also find answers to this kind of problem here.
Scenario 2: User permission was changed
You used the User Account Control to protect certain files and folders. You naturally wanted to keep some files privy to yourself. But then this led to you getting the dreaded “specified network name is no longer available” message. User permission can be the source of problem for inaccessible network folders. To fix this, you will need to do the following:
February 2025 Update:
You can now prevent PC problems by using this tool, such as protecting you against file loss and malware. Additionally, it is a great way to optimize your computer for maximum performance. The program fixes common errors that might occur on Windows systems with ease - no need for hours of troubleshooting when you have the perfect solution at your fingertips:
- Step 1 : Download PC Repair & Optimizer Tool (Windows 10, 8, 7, XP, Vista – Microsoft Gold Certified).
- Step 2 : Click “Start Scan” to find Windows registry issues that could be causing PC problems.
- Step 3 : Click “Repair All” to fix all issues.
- Open User Account Control by typing it directly on Cortana
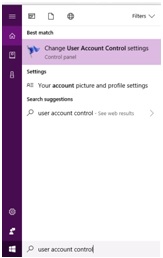
- Temporarily turn off User Account Control by dragging the slider down to “Never Notify” then clicking OK
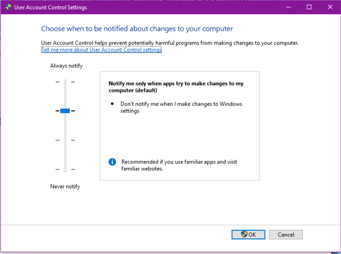
- Reboot the computer and try accessing your network folder again
Now, you probably are already suspecting a different issue if the previous steps did work. And you know you are right.
Scenario 3: Symantec Endpoint Protection is restricting your network access (so too can other antivirus programs)
Symantec is a very tight security suite. It can limit your network capabilities even when you are accessing normal files in the network. In cases like these, you have a couple of things you can do to be able to access your network folder.
- Enable file and printer sharing within Symantec Setting – This would be the recommended action so you can share files and keep your computer protected, at the same time.
- Disable your software suite – This would temporarily allow you to halt the software affecting your network sharing. However, it will render your computer unprotected for the whole duration that it is off.
- Uninstall Symantec Endpoint Protection – If configuring the software does not do the job, then remove the problematic software. Otherwise your only file transfer choice is the good old USB way.
Scenario 4: Disabled SMBv1, SMBv2 or SMBv3 are interfering with your network access
Network sharing protocols like SMBv1 (Server Message Block) help you connect computers together. But for security reasons, IT support groups turn this off to avoid the spread of virus or ransomwares into the network. Again, disabling this can remove your capabilities to network. So, another quick fix would be to temporarily enable this Windows protocol. To do this, you have to:
- Open Control Panel
- Go to Programs and Features
- Select “Turn Windows Features On and Off”
- Put a check mark on the radio button for SMB 1.0/CIFS File Sharing Support.
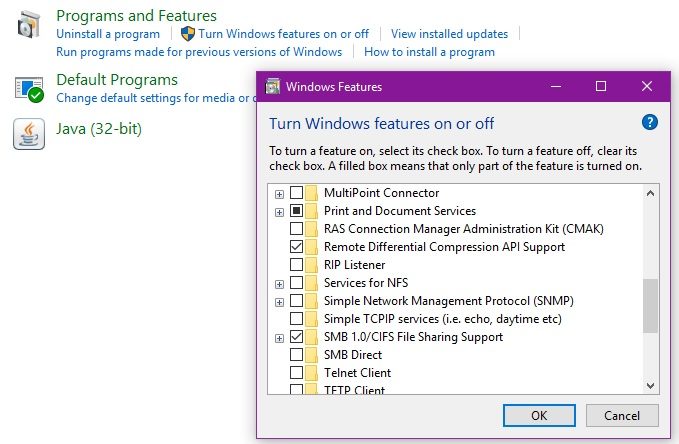
Keep in mind, your Windows settings determines the effects of each action you will perform on your computer. So remember to always save a version of your best settings on system restore so you can go back to a previous configuration. If you are still experiencing the same issue after trying these tips, comment so we may find an answer together. If you have your own version of quick fix to this kind of error, then by all means, share it here. Would love to hear your views.
Expert Tip: This repair tool scans the repositories and replaces corrupt or missing files if none of these methods have worked. It works well in most cases where the problem is due to system corruption. This tool will also optimize your system to maximize performance. It can be downloaded by Clicking Here
