Updated July 2024: Stop getting error messages and slow down your system with our optimization tool. Get it now at this link
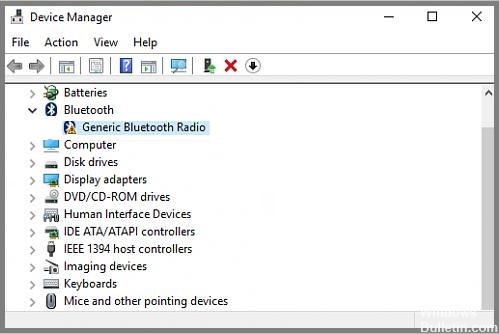
The generic Bluetooth radio driver is usually the default driver in Windows 10 computers. It is an integral part of systems running Microsoft and acts as the primary Bluetooth driver when the system cannot find another Bluetooth driver.
However, sometimes this universal Bluetooth radio driver is missing from the device list or suddenly there are problems when Bluetooth stops working.
The problems usually occur when you try to connect the latest version of Bluetooth, which is not compatible with the generic Bluetooth radio driver for Windows 10 PCs.
What causes a “generic Bluetooth radio driver error” on Windows 10?

Pending Windows 10 updates and a corrupted driver are the main reasons that can cause the lack of a generic Bluetooth driver on your PC. This problem can occur due to outdated device drivers remaining hidden or corrupted system files.
How to repair “generic Bluetooth radio driver error” in Windows pc?
You can now prevent PC problems by using this tool, such as protecting you against file loss and malware. Additionally, it is a great way to optimize your computer for maximum performance. The program fixes common errors that might occur on Windows systems with ease - no need for hours of troubleshooting when you have the perfect solution at your fingertips:July 2024 Update:
Run the SFC tool
- Type Command Prompt in the search box and right-click on the corresponding result.
- From the context menu, select Run as administrator.
- If the UAC window prompts you to do this, click Yes.
- Then type sfc /scannow in the window that opens and press Enter This process will take a few minutes to scan and recover corrupted files.
- Once the scanning and recovery process is complete, restart your computer to apply the changes.
Update the Bluetooth driver manually
- Go to the manufacturer’s official website.
- Search for drivers for a specific version of Windows (for example, Windows 32-bit).
- Download the driver manually.
- Once you have downloaded the appropriate drivers for your system, double-click on the downloaded file.
- Follow the instructions on the screen to install the driver.
Automatic update of the Bluetooth driver
- Download and install the third-party driver update.
- Run the third-party driver update and click Scan Now.
- The third-party driver update will then scan your computer and find any problematic drivers.
Start troubleshooting Bluetooth issues
- Press the WinKey on your keyboard and select the gear icon.
- On the left, click on Update and Security and then on Troubleshooting.
- Navigate to the right and scroll down to the Troubleshooting Other Problems section.
- Then click once on Bluetooth and then on Run Troubleshooting.
- Wait while the troubleshooter looks for the root cause.
- Once the troubleshooting is complete, restart the device and see if you can access the generic Bluetooth driver or not.
Expert Tip: This repair tool scans the repositories and replaces corrupt or missing files if none of these methods have worked. It works well in most cases where the problem is due to system corruption. This tool will also optimize your system to maximize performance. It can be downloaded by Clicking Here
Frequently Asked Questions
What is the generic Bluetooth radio driver?
As the name implies, the generic Bluetooth radio driver is a standard driver in Windows 11 and earlier operating systems. It allows the connected Bluetooth device to be read by the operating system.
How do I manually update my Bluetooth driver?
- Go to the manufacturer's official website.
- Find the drivers that match your specific version of Windows (for example, Windows 32-bit).
- Download the driver manually.
- Once you have downloaded the appropriate drivers for your system, double-click on the downloaded file.
- Follow the instructions on the screen to install the driver.
Why is there a 'generic Bluetooth radio' driver error in Windows 10?
Pending Windows 10 updates and corrupted drivers are the main reasons why the generic Bluetooth driver may be missing on your PC. This problem can occur due to outdated device drivers remaining hidden or corrupted system files.

