Updated February 2025: Stop getting error messages and slow down your system with our optimization tool. Get it now at this link
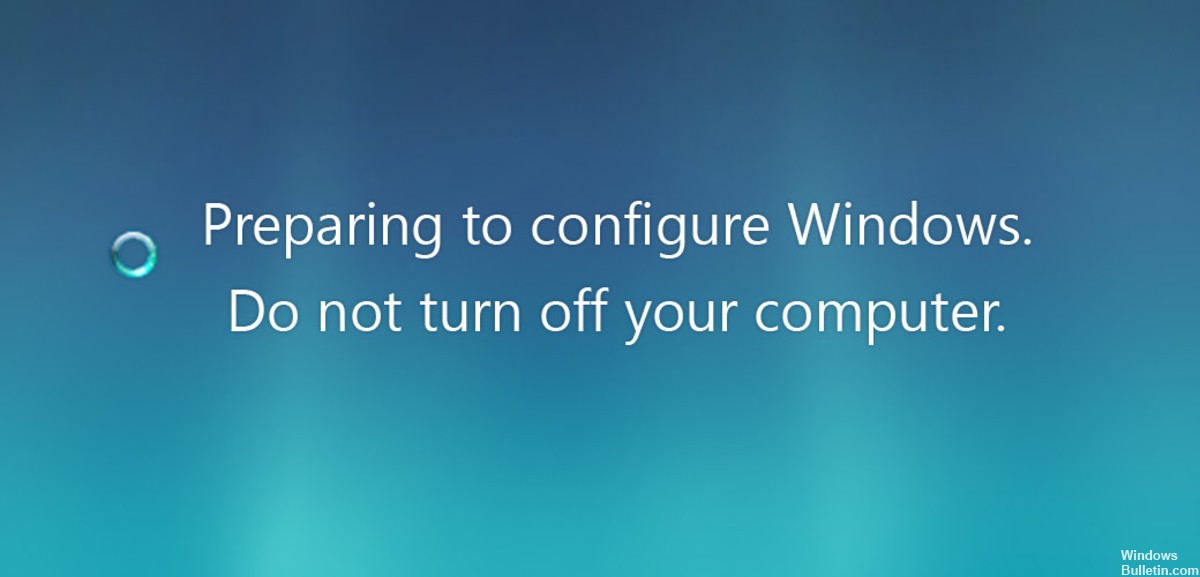
If you use Microsoft Windows 7, you are probably familiar with the message “Preparing to Configure Windows. Do not turn off your computer.” This message appears when you turn on your computer. It means that your system is performing the necessary updates, which shouldn’t take more than 20 or 30 minutes.
I recently waited over eight hours with the same message on my screen during one of these routine updates. I wondered if it was due to a particular update, but it didn’t seem to be. I did a hard reboot, which is not a good idea under normal circumstances, but I had no other choice. After restarting the computer, it was stuck in the same setup process.
Here are some steps you can take to get your system out of update purgatory.
What causes Windows 7 or 10 to get stuck in the “Preparing to Configure” stage

There are many reasons why your system gets stuck in the “Prepare for Windows Setup” stage. The most common reason is a software conflict or a previously hidden issue that didn’t show up before you installed Windows updates. A much rarer cause of a screen freeze is an error on Microsoft’s part regarding the update itself.
In addition, other factors can cause such problems, such as:
Missing or corrupted files: Sometimes certain files get corrupted or lost during the Windows update installation process, causing the error to occur. It is also possible that some files are ignored by the installer during Windows installation, or the files are installed incorrectly because the installation was interrupted by a power surge.
Hard disk errors: Some hard disk errors may prevent the installation from working, causing Windows to be misconfigured and the installation process to fail to complete efficiently, resulting in a screen freeze. Such an error may occur due to corrupted log files or improper organization of hard disk resources.
But whatever the reason, if it takes longer than usual to install Windows updates and you feel something suspicious, focus on solving the problem that will not lead to a new problem. You can take advantage of the solutions suggested in this article.
How to solve a situation in Windows 7 or 10 that’s stuck in the “Preparing to Configure” stage
You can now prevent PC problems by using this tool, such as protecting you against file loss and malware. Additionally, it is a great way to optimize your computer for maximum performance. The program fixes common errors that might occur on Windows systems with ease - no need for hours of troubleshooting when you have the perfect solution at your fingertips:February 2025 Update:

Windows System Restore
You can solve this pesky problem by restoring your Windows system to its previous state. Follow the steps below to restore your Windows system:
- Press the Windows logo key on your keyboard and type “Restore,” select “Create Restore Point” from the list of search results.
- You will be asked for permission. Click Yes to open the system protection settings.
- Make sure that the protection status of the local disk where Windows is installed is enabled.
- Then click on System Restore.
- Select another restore point and click Next.
- Select the Show other recovery points check box.
- Select the recovery point you created just before the problem occurred and click Next.
- Click Done to confirm the recovery point.
- Click Yes to start restoring your Windows system.
- After restoring your Windows system, this pesky problem should be resolved.
Wait for the Windows system to install all the updates
If your computer is stuck at the “Preparing to install Windows” screen, it may mean that Windows is installing and configuring updates.
If you haven’t installed Windows updates in a while, it can take a while to install all the updates. Therefore, give your Windows system enough time to process all updates.
The time required depends on the specifications of your hardware. It is recommended that you wait 2 hours. If after 2 hours your computer is still stuck at the “Preparing to install Windows” screen, try the following solution.
Perform a reboot
If the problem persists, you may need to reboot. Rebooting is a troubleshooting method that allows you to manually disable processes and startup services to find the problematic software that keeps crashing your game. Once you figure it out, just uninstall it and the problem will be solved. Here’s how to do it:
- On your keyboard, press the Windows logo key and R at the same time to open the Run dialog box.
- Type MSConfig and press Enter to open the system configuration window.
- Select the Services tab, check the Hide all Microsoft services checkbox, and then click Disable all.
- Select the Startup tab, and then click Open Task Manager.
- On the Startup tab of the Task Manager, select an item for each startup item, and then click Disabled.
- Return to the System Configuration window and click OK.
- Click Restart to restart your computer.
- After restarting Windows, start Windows Update again.
- Restart your computer after Windows has installed all the updates and see if the problem persists.
If your computer doesn’t hang on the “Preparing to Install Windows” screen, you’ve solved the problem. Then go to the “System Setup” screen and enable the services you previously disabled. After enabling each service, you must restart your computer for the changes to take effect.
Disconnect all external devices and perform a hard reset
Since your computer crashes on the “Preparing to Install Windows” screen when you try to shut down Windows, the only thing you can do in this case is to disconnect all external devices (e.g. USB sticks, external hard drive, etc.) and perform a hard reboot. Follow the instructions below to perform a hard reset:
- Press and hold the power button on the computer chassis until the PC shuts down.
- Unplug the external power supply or remove the battery from the laptop.
- Press and hold the power switch for about 15 seconds.
- Wait a few minutes, then reconnect the computer or connect the battery to the laptop.
- Press the power button again to reboot the system.
- Select the normal boot option if you receive a message that the computer has not shut down properly.
Expert Tip: This repair tool scans the repositories and replaces corrupt or missing files if none of these methods have worked. It works well in most cases where the problem is due to system corruption. This tool will also optimize your system to maximize performance. It can be downloaded by Clicking Here
Frequently Asked Questions
How long should I wait to prepare my Windows configuration?
It is recommended to wait 2 hours. If after 2 hours your computer is still stuck at the "Preparing to install Windows" screen, try the following solution.
How long does it take to install a Windows 10 update?
Updating Windows 10 on a modern PC with an SSD can take anywhere from 10 to 20 minutes. On a traditional hard drive, the installation process may take longer.
Why does my computer hang when I install Windows updates?
Go to Troubleshooting -> Advanced -> Startup Options and click Restart. After your computer restarts, you will see a list of options. Press F5 to enter Safe Mode with Network Support. If you were able to install the update in Safe Mode, you can simply restart your computer and access Windows 10 normally.
How do I prevent Windows 7 from installing updates?
- Reboot your computer.
- Press the F8 key right after you start your computer, but before the Windows Vista or Windows 7 logo appears on the screen.
- On the Advanced Startup Options screen, select Last Known Good Configuration (Advanced).
- Press the Enter key.
