Updated July 2024: Stop getting error messages and slow down your system with our optimization tool. Get it now at this link
- Download and install the repair tool here.
- Let it scan your computer.
- The tool will then repair your computer.
Windows 10 is updated very frequently. This is because Microsoft tries to send us all important and security updates as soon as they are released. Frequent updates are a great act of Microsoft, but installing these updates can lead some users to get stuck in an update sometimes: Progress is frozen and they have nothing to do to maintain it. Many users report that they cannot download and install Windows 10 update because it has got stuck in the search for updates. The process always remains at 0% and is never continued.

Disconnect Nonessential Hardware
- Make sure you have disconnected all the hardware components you do not need: Disconnect all hard drives except drive C: from the power supply. Remove the external hard drive and disconnect any devices that are not absolutely necessary, including additional monitors, smart card readers, strange keyboards, etc. If possible, turn off the Wi-Fi and connect to a router with a LAN cable (it worked for me).
- Make sure you have the right upgrade: 32-bit for 32-bit machines, 64-bit for most machines. If you started with Windows 7 Starter, Home Basic or Home Premium or Windows 8.1 (by default, usually called Home), you must install Windows 10 Home. If you started with Win7 Pro or Ultimate or Win8.1 Pro or Pro for Students, you must install Windows 10 Pro. If you are using an enterprise version of Windows 7 or 8.1, the upgrade is not free – it depends on the licensing conditions of your Software Assurance.
July 2024 Update:
You can now prevent PC problems by using this tool, such as protecting you against file loss and malware. Additionally, it is a great way to optimize your computer for maximum performance. The program fixes common errors that might occur on Windows systems with ease - no need for hours of troubleshooting when you have the perfect solution at your fingertips:
- Step 1 : Download PC Repair & Optimizer Tool (Windows 10, 8, 7, XP, Vista – Microsoft Gold Certified).
- Step 2 : Click “Start Scan” to find Windows registry issues that could be causing PC problems.
- Step 3 : Click “Repair All” to fix all issues.
Use Troubleshooter
Step I: Use the update troubleshooting function to correct your update settings.
- Tap Troubleshooting from the Start menu, then select Troubleshooting.
- Select Windows Update and click Run troubleshooting.
- If necessary, select Try troubleshooting as administrator.
- Select Apply this fix.
- Close the troubleshooter.
Step II: Let’s delete your update cache manually in safe mode!
- Enter the system configuration and choose System configuration.
- Open the Boot tab, check the Safe Mode, Minimal, and then click OK.
- Select Restart to restart your computer now.
- Type cmd in the Start menu, right-click on the command prompt, and choose Run as administrator.
- Click Yes to give permission.
- Type the following commands to stop the Windows Update service (press Enter after each command):
net stop wuauserv
network stop bits - Go to C:\Windows\SoftwareDistribution and delete all files and folders. Don’t worry, the next time Windows Update runs, everything will be rebuilt from scratch, with less chance of getting an error.
- To start the Windows Update service, type the following commands (press Enter after each command): net start wuauserv
- Restart your computer and check your settings for Windows updates.
Launch CSM
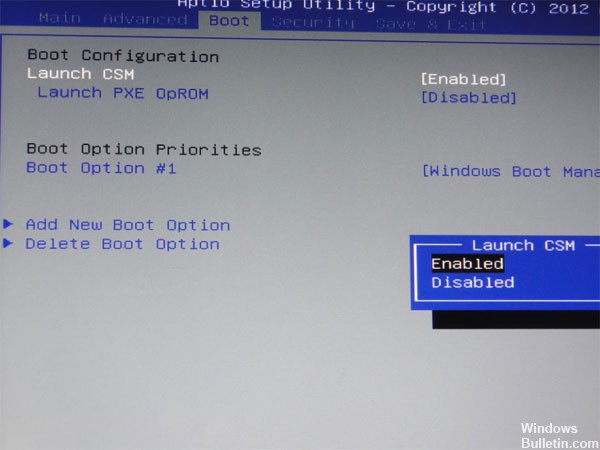
It is possible that the installation of Windows 10 requires UEFI and no standard BIOS. If your installation is blocked on a blank blue screen (unlike a BSOD), it is better to disable the start of the CSM (Compatibility Support Module) and activate UEFI.
- Press the F2 / Del button during the boot process to access the BIOS.
- Then, under Security, disable the safe start and switch to UEFI mode.
- Restart.
Expert Tip: This repair tool scans the repositories and replaces corrupt or missing files if none of these methods have worked. It works well in most cases where the problem is due to system corruption. This tool will also optimize your system to maximize performance. It can be downloaded by Clicking Here
