Updated July 2024: Stop getting error messages and slow down your system with our optimization tool. Get it now at this link
- Download and install the repair tool here.
- Let it scan your computer.
- The tool will then repair your computer.
The installation process of Windows 10 is quite complicated in the background, as simple as it may seem in the foreground. There have been scenarios where the installation has been blocked on the Hi There screen. The user is not able to enter the information in the specified fields, so the screen does not appear. Some of the reasons for this abnormal behavior are a corrupted installation image, an invalid boot configuration, and much more.
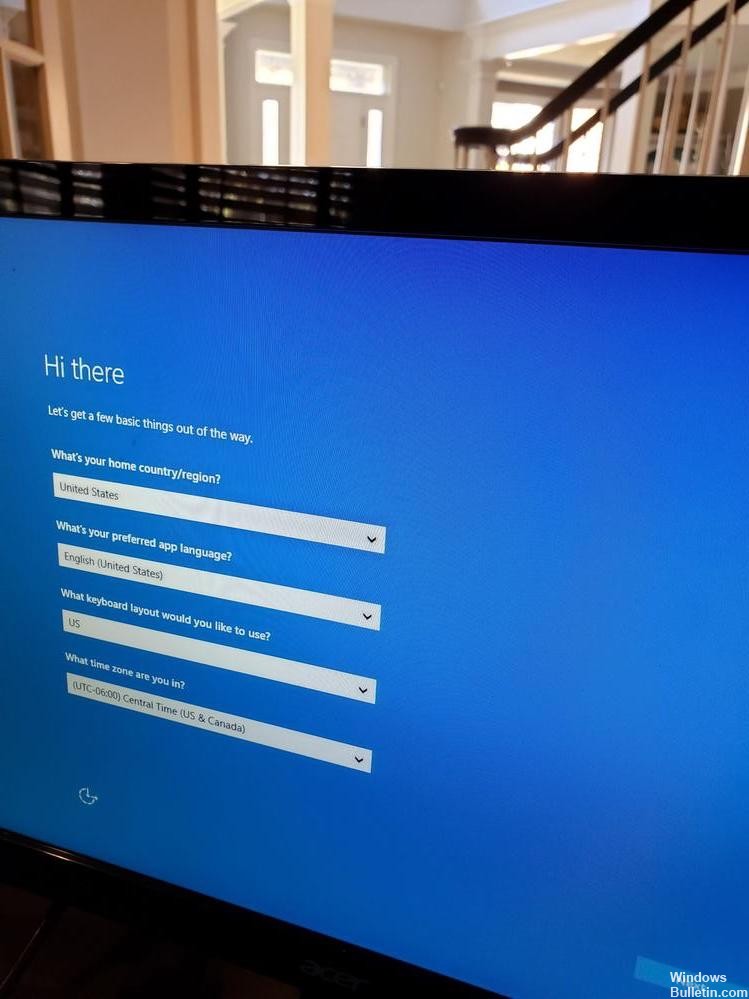
How to Fix Windows 10 Stuck On Hi There Screen:
Try to start in safe mode.
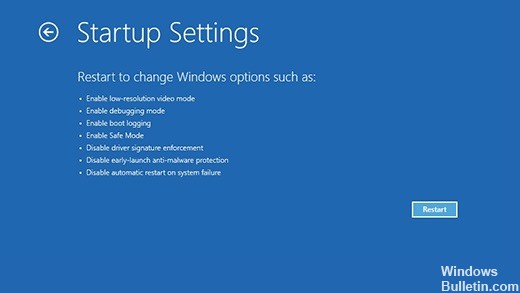
- Turn on your computer and when Windows / the manufacturer’s logo appears, turn it off – repeat this operation three times.
- Your computer is now in the advanced recovery environment.
- Advanced options > Troubleshooting > Advanced options > Startup settings > Restart
- Press 4 or F4 to activate the safe mode (5 or F5 to activate the safe mode with network).
- Log in when Windows starts in safe mode.
- Check if you can connect. If so, go out and start normally.
July 2024 Update:
You can now prevent PC problems by using this tool, such as protecting you against file loss and malware. Additionally, it is a great way to optimize your computer for maximum performance. The program fixes common errors that might occur on Windows systems with ease - no need for hours of troubleshooting when you have the perfect solution at your fingertips:
- Step 1 : Download PC Repair & Optimizer Tool (Windows 10, 8, 7, XP, Vista – Microsoft Gold Certified).
- Step 2 : Click “Start Scan” to find Windows registry issues that could be causing PC problems.
- Step 3 : Click “Repair All” to fix all issues.
If you cannot boot as described above, you must boot from a bootable USB stick.
Using automatic repair
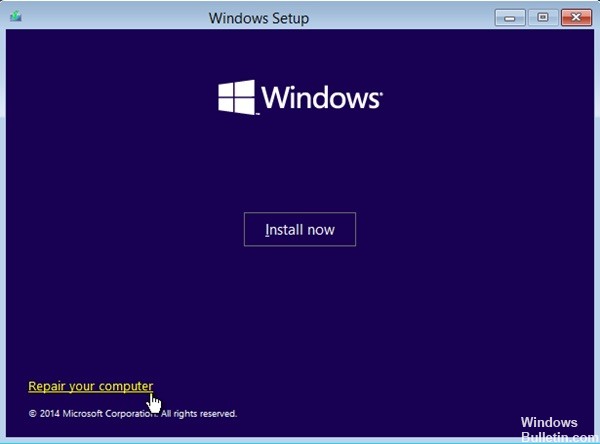
You can try running the Startup Repair utility by restarting it in the advanced options. This will remove all obstacles such as bad system files, invalid boot configuration, and more.
If your computer does not boot at all with the operating system, you must boot your computer with a bootable device for Windows Setup.
When you access the Windows Configuration screen, select Repair Computer in the lower left part of the window.
Follow the on-screen instructions to repair your computer.
Perform system checks
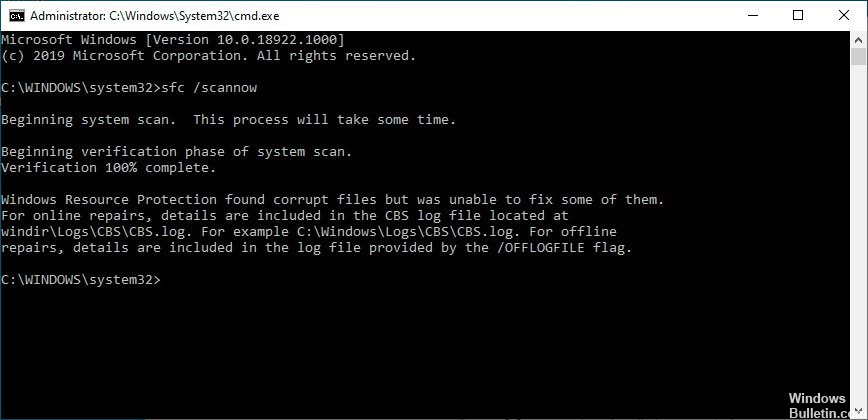
Your Windows 10 computer may appear on the Home screen if there are damaged system files on your computer. You can run scans on your computer to determine if it is the damaged files that are causing your problem.
1) Insert the installation bracket into your computer, then boot your computer from the bracket.
2) Select the language and region.
3) Click on Repair Computer.
4) Select Troubleshooting.
5) Select the command prompt.
6) Type the following lines in the command prompt, then press Enter on your computer.
sfc /scannow
chkdsk c : /f /r /
bootrec /fixmbr
bootrec /fixboot
bootrec /scanos
bootrec /rebuildbcdd
7) Wait until the scans are completed. Then exit the command prompt.
8) Restart your computer and see if this solves the problem. If you are still blocked, check method 3 to reset your Windows 10.
https://www.dell.com/community/XPS-Desktops/XPS-reset-now-stuck-in-loop/td-p/6218482
Expert Tip: This repair tool scans the repositories and replaces corrupt or missing files if none of these methods have worked. It works well in most cases where the problem is due to system corruption. This tool will also optimize your system to maximize performance. It can be downloaded by Clicking Here
