Updated July 2024: Stop getting error messages and slow down your system with our optimization tool. Get it now at this link
- Download and install the repair tool here.
- Let it scan your computer.
- The tool will then repair your computer.
Problems updating NVIDIA drivers? Is Geforce Experience stuck in its preparation for installation? In this tutorial, I will show you some ways to remedy this situation.
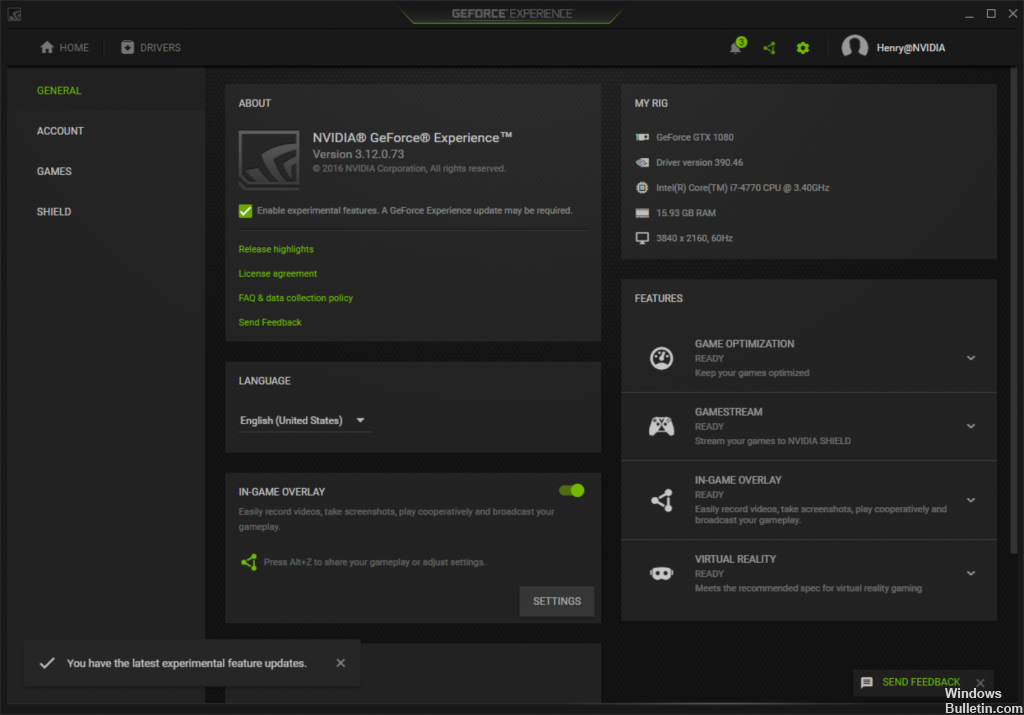
When you reinstall your operating system from scratch, Windows usually installs most of the drivers so that it can run normally.
However, there are always two drivers that you have to install manually from the official website, and make sure you keep them up to date. One of these drivers is your video card, mainly when you use your computer to play games.
Generally, the drivers that are most updated are graphics cards, both NVIDIA and ATI.
For optimal performance and to fully enjoy all games, it is recommended that you install these drivers every time a new version is released.
Run the GeForce Experience as an Administrator
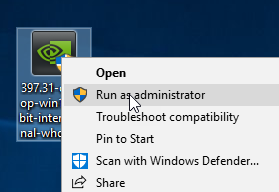
As simple as this correction may seem, it allowed many users to bypass the “Preparing to install” screen. And when you think about it, it really makes sense. At some point in the installation process, you will be asked to confirm that you want to install the driver. But without administrator privileges, this prompt will not appear and the installation will crash.
If you are not sure if you want to open GeForce Experience in administrator mode, force it by right-clicking on the desktop shortcut and clicking Run as Administrator.
If GeForce Experience is open in administrator mode, try installing the GPU driver again.
July 2024 Update:
You can now prevent PC problems by using this tool, such as protecting you against file loss and malware. Additionally, it is a great way to optimize your computer for maximum performance. The program fixes common errors that might occur on Windows systems with ease - no need for hours of troubleshooting when you have the perfect solution at your fingertips:
- Step 1 : Download PC Repair & Optimizer Tool (Windows 10, 8, 7, XP, Vista – Microsoft Gold Certified).
- Step 2 : Click “Start Scan” to find Windows registry issues that could be causing PC problems.
- Step 3 : Click “Repair All” to fix all issues.
Check for Hardware Problems
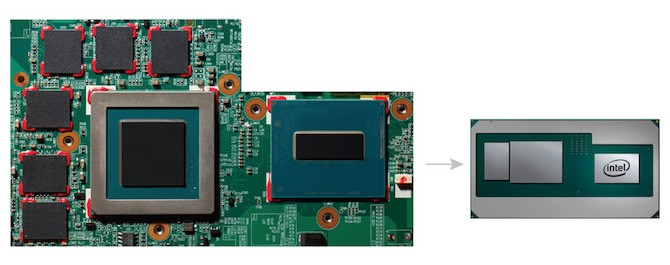
A problem with your graphics card’s physical hardware can also cause problems with the GeForce Experience.
If you have a desktop computer, replace the graphics card. Unplug all cables leading to your computer; be especially careful to unplug your computer from the power outlet. Open the side of your computer and remove your video card from the PCI Express slot. Take this opportunity to remove as much dust as possible from the inside of your computer. Reinsert your graphics card and make sure that it is securely inserted into the PCI Express slot and that the latches are securely fastened. You can also try using another PCI slot, if one is available.
Disable your Real-time Virus Scan
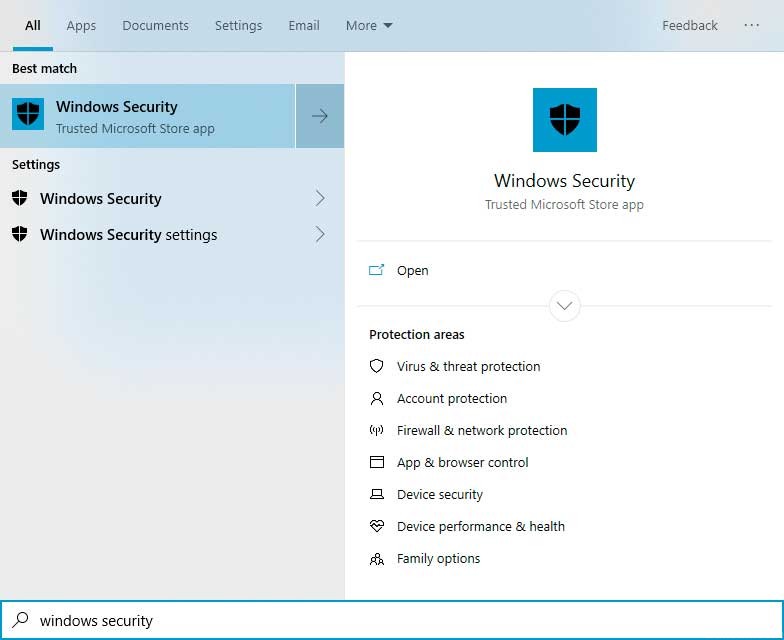
There are cases where the antivirus software installed on your computer is so strict that it prevents any changes to the registry on your computer. This usually leads to this particular problem because the GeForce Experience software usually has to write data to the computer’s registry to install updates. To solve this problem, try disabling real-time scanning of the antivirus software.
Windows Security
- Select Start and then go to Settings.
- Go to Update and Security and then Windows Security – Protection against viruses and threats – Manage settings.
- Disable real-time protection
- If you are using third-party anti-virus software, refer to the documentation for that software to learn how to disable real-time protection.
Download the Graphics Driver Manually from the NVIDIA Website
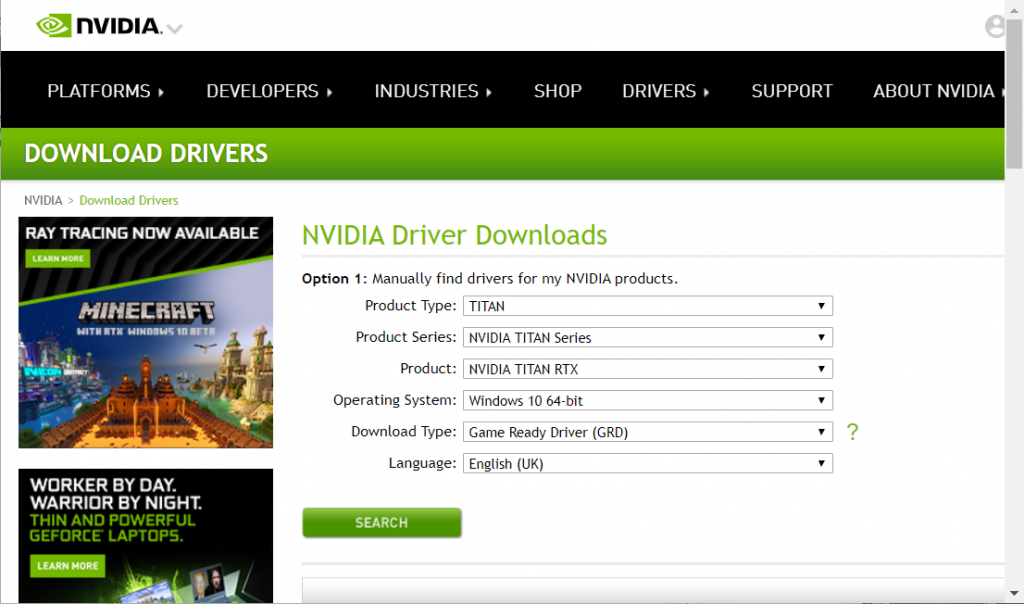
You may be able to update your graphics card driver without the GeForce Experience by downloading it yourself from the Nvidia website.
- First, make sure that GeForce Experience is not running (check the Process tab in the task manager).
- Then, open the “Download Driver” page on Nvidia’s website.
- Select your graphics card and Windows platform in the drop-down menus.
- Click on the “Search” button.
- Click on Download to save the driver installation program in the folder.
- Then open the NVIDIA graphics driver installer as an administrator.
Expert Tip: This repair tool scans the repositories and replaces corrupt or missing files if none of these methods have worked. It works well in most cases where the problem is due to system corruption. This tool will also optimize your system to maximize performance. It can be downloaded by Clicking Here
