Updated February 2025: Stop getting error messages and slow down your system with our optimization tool. Get it now at this link
- Download and install the repair tool here.
- Let it scan your computer.
- The tool will then repair your computer.
The new Chromium-based Microsoft Edge Browser is available not only on the Windows operating system, but also on MacOS, Android and iOS.

As the new Edge is based on Chromium, Google Chrome browser extensions are immediately supported, and most Chrome features are also available in the new Edge.
If you have installed the new Edge on multiple supported devices, you must use the sync feature to synchronize Edge browser data between your devices. This means that you can synchronize passwords, favorites, addresses and contact information, and browser settings across all devices using the same Microsoft account on all devices.
Note that the current version of Edge (version 79) does not support synchronization of open tabs, browser history, extensions, and collections.
Better yet, you can choose what you want to synchronize on a device. For example, you can choose to synchronize only your favorites or browser settings if you want.
Here’s how to enable or disable synchronization in the new Edge Browser.
February 2025 Update:
You can now prevent PC problems by using this tool, such as protecting you against file loss and malware. Additionally, it is a great way to optimize your computer for maximum performance. The program fixes common errors that might occur on Windows systems with ease - no need for hours of troubleshooting when you have the perfect solution at your fingertips:
- Step 1 : Download PC Repair & Optimizer Tool (Windows 10, 8, 7, XP, Vista – Microsoft Gold Certified).
- Step 2 : Click “Start Scan” to find Windows registry issues that could be causing PC problems.
- Step 3 : Click “Repair All” to fix all issues.
Privacy and Syncing in the New Microsoft Edge
While other browsers require you to log in to ensure that favorites, passwords, and browsing history are stored on different devices, the new Microsoft Edge benefits from knowing your Microsoft password and synchronizing that information with other Windows devices you are connected to. Microsoft has already stored information such as my address in previous browsing sessions. This information may be stored along with any debit/credit card or other payment information you enter in a field. You can also disable synchronization.
Unfortunately, Edge doesn’t seem quite ready to store all your information from device to device. With the test version of Canary we downloaded on Monday, Edge said that synchronizing your browsing history, open tabs and extensions “will come soon”. And while the Edge browser for Android now uses the swirling Edge logo from the desktop version, it doesn’t seem to “pick up where you left off” or sync the history of the pages you’ve accessed with the mobile browser. This is a feature that is definitely in the works.
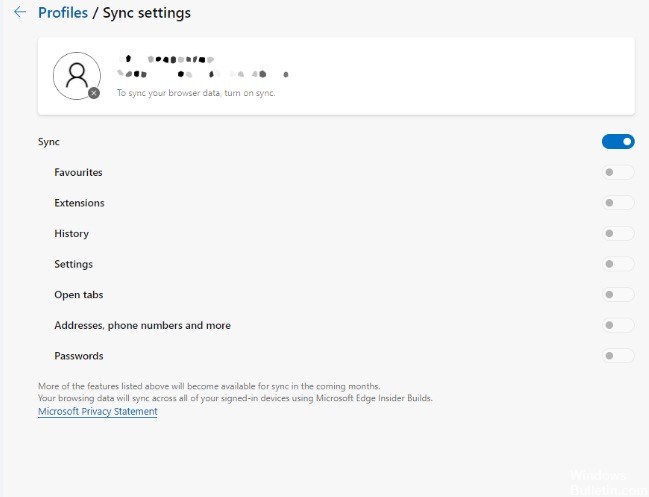
Log in to Microsoft Edge and sync your account to your PC
- Select the profile image from the browser taskbar. Note: If you see Manage profile settings, you are already logged in. You can select Manage Profile Settings > Synchronize > Enable
- Synchronization and you are done. If you see a connection option, go to the next step.
- Select Login and choose an account, or enter your account information. Select “Next”.
- Select “Synchronize” when asked if you want to synchronize your account. This will synchronize your favorites, passwords, and other navigation information on the devices you use with this account.
- To switch to another account, click on your profile picture, then add or select another profile.
https://support.microsoft.com/en-us/help/4533900/microsoft-edge-change-and-customize-sync-settings
Expert Tip: This repair tool scans the repositories and replaces corrupt or missing files if none of these methods have worked. It works well in most cases where the problem is due to system corruption. This tool will also optimize your system to maximize performance. It can be downloaded by Clicking Here
