Updated February 2025: Stop getting error messages and slow down your system with our optimization tool. Get it now at this link
- Download and install the repair tool here.
- Let it scan your computer.
- The tool will then repair your computer.
Microsoft Teams are constantly evolving, but that doesn’t change the fact that people often complain about the echo they hear in meetings with others. It can happen to you too.
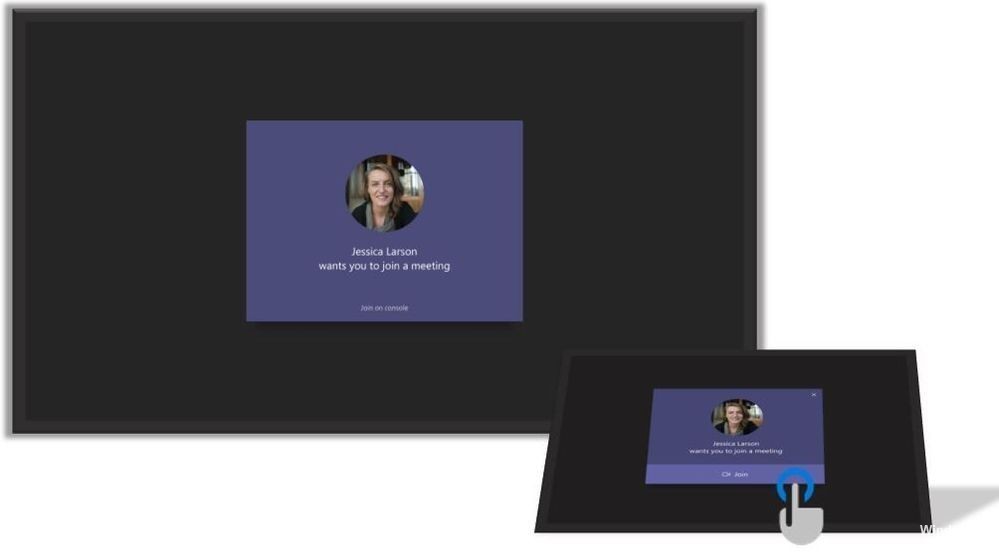
It’s annoying if you’re a remote employee or if you’re constantly taking advantage of the benefits of phone meetings. In trying to solve the problem, you may have adjusted the microphone and speaker settings without any improvement. You also tried to join the phone meeting, but it didn’t make a difference.
Until you understand this, you may lose your attention and productivity. Here are some useful tips for troubleshooting Microsoft Teams echo during phone meetings so you can get back to work effectively as soon as possible.
The factors that cause echo can vary.
Disable Audio Enhancements
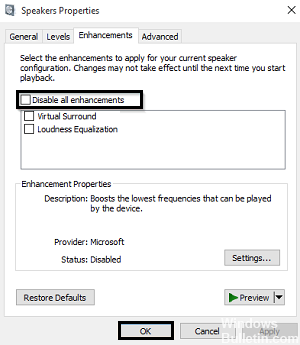
Sometimes an echo occurs when a call is recorded. To disable the audio enhancement feature
- Open the audio in the Control Panel
- Recording
- Microphone
- Properties
- Enhancements
- Select Disable all enhancements
- OK
Repair Teams App
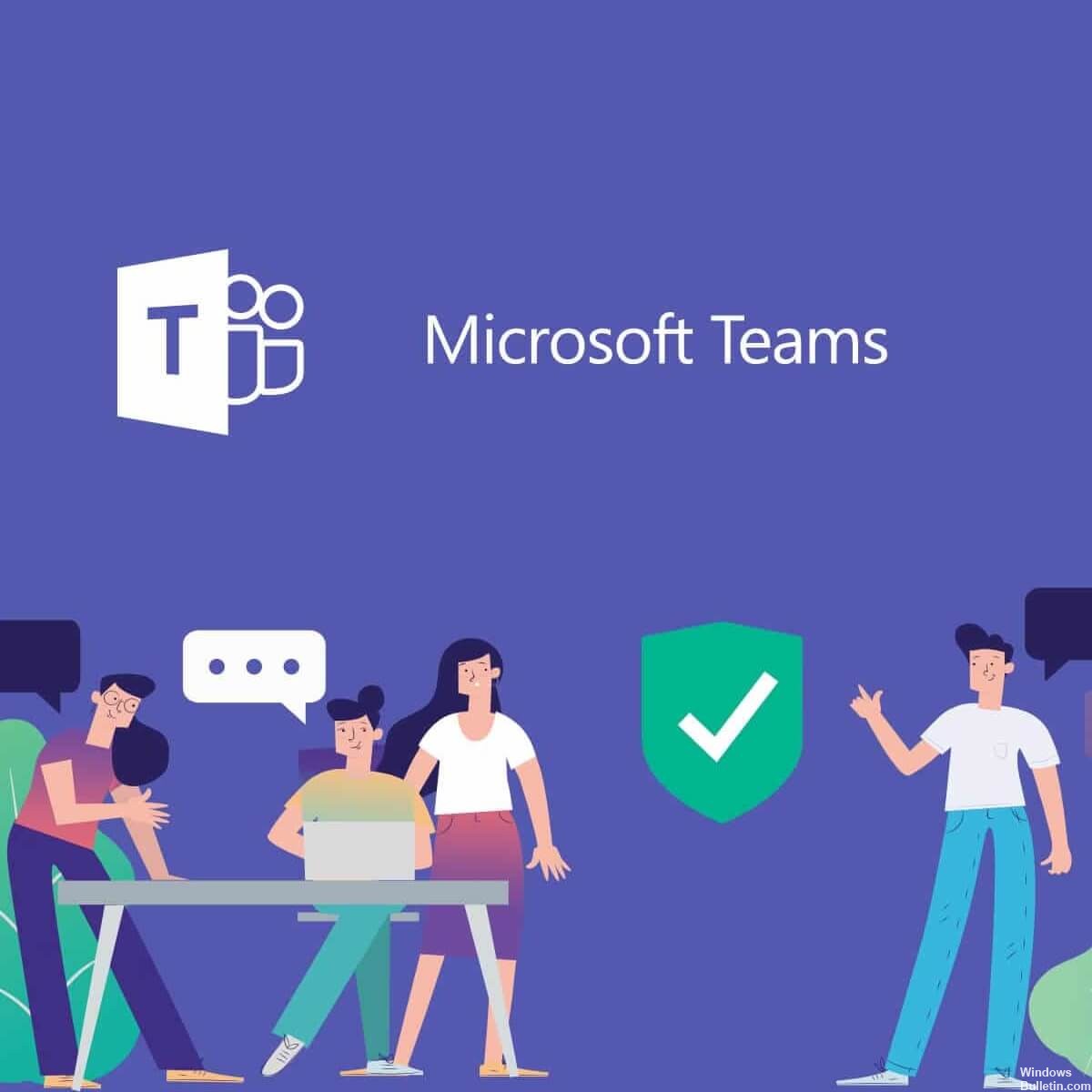
If Microsoft Teams does not work properly, restarting the computer sometimes solves the problem. If this doesn’t work, you can try to repair it. When you are finished, you may need to restart the computer.
- In Windows 8 and Windows 10, right-click the Windows Start button (lower left corner) and choose Applications and Features from the context menu.
- Select the Microsoft Office product you want to repair and choose Edit.
- Depending on whether your copy of Office is a click installation or an MSI-based installation, the following options appear to continue the repair
- Follow the on-screen instructions to complete the repair.
February 2025 Update:
You can now prevent PC problems by using this tool, such as protecting you against file loss and malware. Additionally, it is a great way to optimize your computer for maximum performance. The program fixes common errors that might occur on Windows systems with ease - no need for hours of troubleshooting when you have the perfect solution at your fingertips:
- Step 1 : Download PC Repair & Optimizer Tool (Windows 10, 8, 7, XP, Vista – Microsoft Gold Certified).
- Step 2 : Click “Start Scan” to find Windows registry issues that could be causing PC problems.
- Step 3 : Click “Repair All” to fix all issues.
Using Headphones for One-on-one Team Discussions
The use of headphones when using teams for one-on-one discussions is a quick solution to the problem. Keep in mind that it can be difficult to find the best headphones for team discussions.
Dedicated equipment is generally recommended as it gives better results than any microphone or speaker built into the workstations. To make sure you’ve made the right choice, make a test call with the desktop client.
Click on your image in the top bar and select Settings, then Devices. Make sure the correct audio devices are selected for the test. Then click Make a test call. The teams make the test call to a bot.
The bot essentially responds and allows you to record a few words before playing them back to you to check if the quality is acceptable. At the end of the call, it does nothing to improve your voice, but at least you’ll see realistic test results.
Making sure that meeting attendees are muted when not speaking.
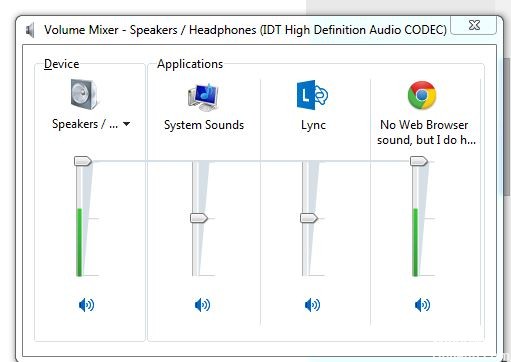
Solving echo problems becomes more complicated as the number of people you add to the meeting increases. There are certain scenarios where echoes can occur:
- Several people in the same meeting room speaking to several people in the meeting from different locations
- Several groups of people participating in the meeting from several conference rooms
- Several groups of people in several meeting rooms and several people attending the meeting from different locations
- In the cases mentioned above, there is no quick solution that would not interrupt the progress of the meeting. But if people can’t think clearly, isn’t it worth debugging the echo for three minutes so that everyone can be productive again? We think so.
Making a Test Call
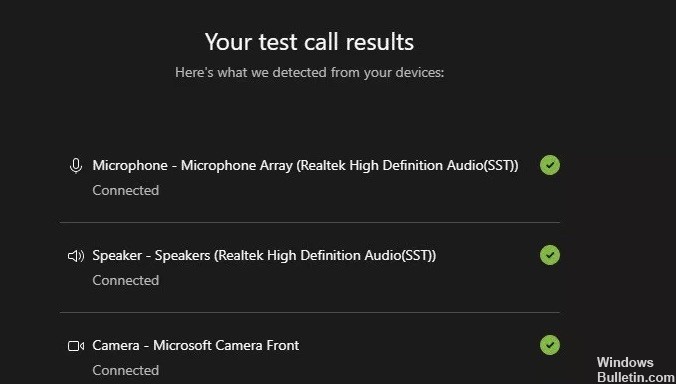
To make a test call with the desktop client, click on your avatar (image) in the top bar and select Settings and then Devices. Make sure the correct audio devices are selected for the test, and then click Make a test call.
Teams make the test call to a bot. Unlike humans, bots are always willing to accept a call, even from annoying people. The bot answers and allows you to record a few words before reading them back to you to see if the quality is acceptable. At the end of the call you will see some test results.
The test call verifies that you can connect to the teams to make a call, just like you would for a meeting. It tests the selected audio devices and shows you what you see on the camera (and why you should enable background blur). It doesn’t do anything to improve your voice or appearance, but other than that, Test Call is a pretty useful feature.
Expert Tip: This repair tool scans the repositories and replaces corrupt or missing files if none of these methods have worked. It works well in most cases where the problem is due to system corruption. This tool will also optimize your system to maximize performance. It can be downloaded by Clicking Here
