Updated February 2025: Stop getting error messages and slow down your system with our optimization tool. Get it now at this link
- Download and install the repair tool here.
- Let it scan your computer.
- The tool will then repair your computer.
Displaying clocks with multiple time zones is convenient when you are busy with work, friends or family around the world. It can even be useful to know when a live event (such as a Microsoft Build Keynote) is in a different time zone.
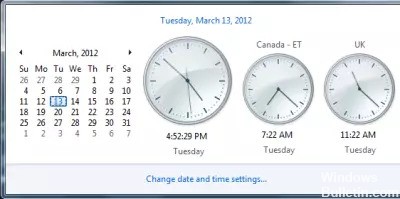
In Windows 10, you can set up to three different clocks: the main clock, which is set to your local time, and two additional clocks with different time zones. You can view all three by clicking or dragging your mouse over the clock in the taskbar.
In this Windows 10 tutorial, we will show you how to set the time zone clocks and how to track even more time zones with the Alarms & Clock application.
Adding Multiple Clocks to the Start Menu
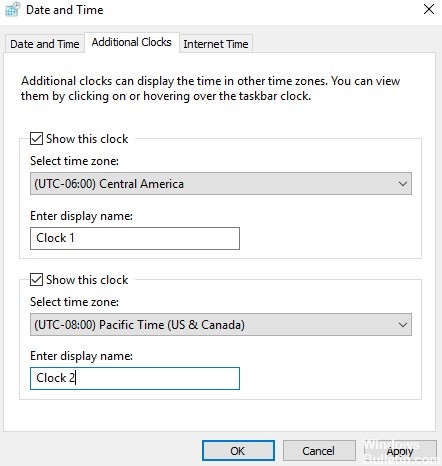
Step 1: Press the Windows key and select “Alarms and Clock” from the application list.
You can also enter alarms in the search field and click on the appropriate result – Alarms & Clock.
Step 2: On the ‘Alarms & Clock’ home page, navigate to the Clock section.
There you will see the local time, date and a map with a geo-pin indicating your current location.
Step 3: To add a new clock for a different region or time zone, tap the plus (+) symbol in the lower right corner of the screen.
A new search bar will appear at the top of the map.
February 2025 Update:
You can now prevent PC problems by using this tool, such as protecting you against file loss and malware. Additionally, it is a great way to optimize your computer for maximum performance. The program fixes common errors that might occur on Windows systems with ease - no need for hours of troubleshooting when you have the perfect solution at your fingertips:
- Step 1 : Download PC Repair & Optimizer Tool (Windows 10, 8, 7, XP, Vista – Microsoft Gold Certified).
- Step 2 : Click “Start Scan” to find Windows registry issues that could be causing PC problems.
- Step 3 : Click “Repair All” to fix all issues.
Step 4: Enter a location in the search field. This can be the name of a country, state or city.
As you type in the field, the Windows system displays a few suggestions.
Step 5: Tap a region of your choice from the drop-down suggestions and the corresponding clock is added to the dashboard.
Windows will display the time difference between your default time zone and the newly added time zone. A new pin that shows the position of the new clock is also added to the map.
Step 6: To add the new clock to your computer’s Start menu, simply right-click on the clock and select the “Pin to Start” option.
Step 7: A window will appear asking you to confirm if you really want to add the new clock to your PC’s Start menu. Tap Yes to continue.
And you’re done. Now follow the steps above and add multiple time zone clocks and even more time zones that you can pin to the start menu.
Add Multiple Clocks to Taskbar in Windows 10
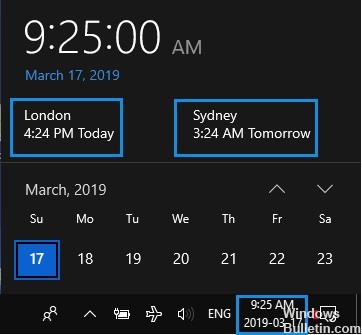
To add multiple clocks to the taskbar in Windows 10, follow these steps
- Open Settings > click Time and Language.
- On the next screen, click Date and Time in the left pane. In the right pane, scroll down and click Add Clocks for Different Time Zones.
- On the next screen, click the Additional Clocks tab > select the Show this clock check box and select the time zone or country for which you want to show the clock.
- To add the second clock to the taskbar, select the Show this clock check box and select the time zone or country for the second clock.
- Click Apply and OK to save both clocks to your computer.
- You can then check the time of two different countries on your computer at any time by simply clicking on the local clock in your computer’s taskbar.
- Once you click on the clock in the taskbar, you will see a pop-up that shows the local time and also the current time in two other countries or time zones.
https://superuser.com/questions/150063/how-to-get-more-than-3-international-clocks-in-windows
Expert Tip: This repair tool scans the repositories and replaces corrupt or missing files if none of these methods have worked. It works well in most cases where the problem is due to system corruption. This tool will also optimize your system to maximize performance. It can be downloaded by Clicking Here
