Updated February 2025: Stop getting error messages and slow down your system with our optimization tool. Get it now at this link
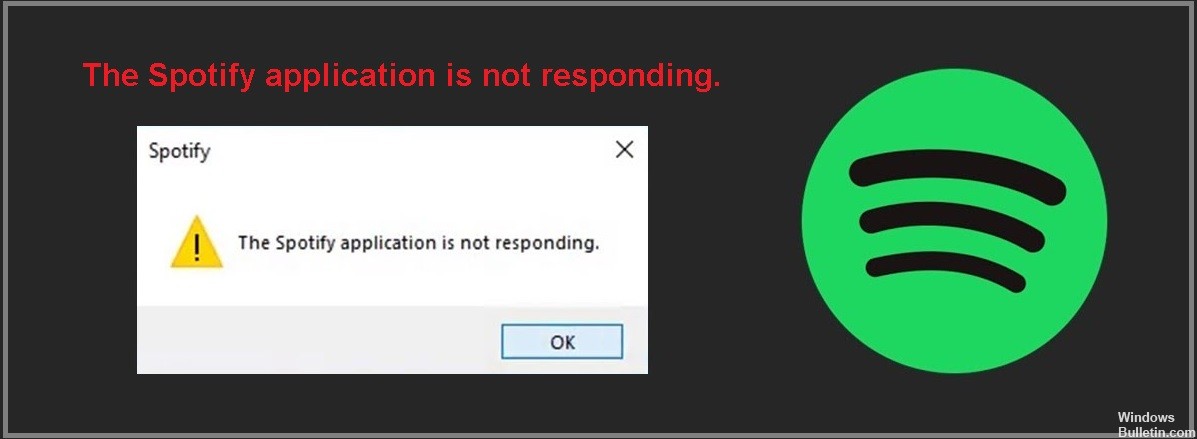
Many users have reported that the Spotify app is not responding on their computers. From one concerned music lover to another, we feel for you. That’s what this article was written for – to help you get back to listening to your favorite songs without any problems.
So, let’s find out why Spotify isn’t responding on Windows and how to fix it.
What causes the “Spotify app not responding”?
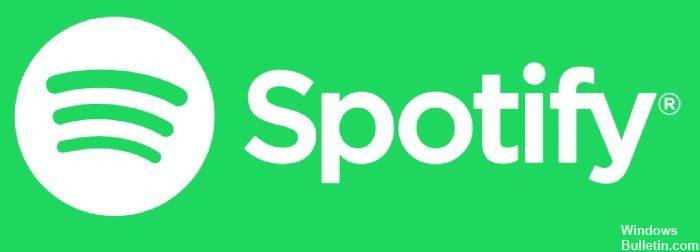
- An error in the app.
- Lack of updates.
- Faulty network connections.
- Bluetooth connectivity issues.
- Failures on the Spotify side.
How to solve the “Spotify app not responding” problem?
You can now prevent PC problems by using this tool, such as protecting you against file loss and malware. Additionally, it is a great way to optimize your computer for maximum performance. The program fixes common errors that might occur on Windows systems with ease - no need for hours of troubleshooting when you have the perfect solution at your fingertips:February 2025 Update:
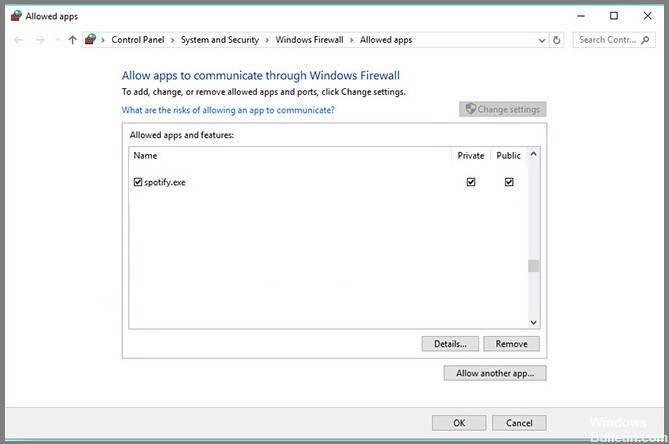
Allow Spotify to run under a firewall
- Enter Security in the search box and select Windows Security.
- Click the Virus and Threat Protection tab, and then click Manage Settings.
- Scroll down to find exceptions and click Add or remove exceptions.
- Click Add Exception and select Folder. Then add the Spotify folder as an exception.
Reinstalling Spotify yourself
- On your keyboard, press the Windows logo key and R at the same time, then type %appdata% and press Enter.
- Right-click the Spotify folder and select Uninstall.
- Go to the Spotify website to download the latest version of Spotify and reinstall it.
Forcing Spotify to stop in Task Manager
- Press Ctrl + Shift + Escape on your keyboard to open Task Manager.
- Click Spotify, and then click End Task. If you have multiple recordings, make sure you click on all the listed tasks.
- Open Spotify again and see if the problem is fixed.
Expert Tip: This repair tool scans the repositories and replaces corrupt or missing files if none of these methods have worked. It works well in most cases where the problem is due to system corruption. This tool will also optimize your system to maximize performance. It can be downloaded by Clicking Here
Frequently Asked Questions
How can I fix the fact that the app isn't responding?
- Run a virus scan.
- Update the operating system.
- Delete the temporary files.
- Update the drivers.
- Use the built-in troubleshooting tool.
- Run a test scan of your system files.
- Use a clean boot.
What is causing the "Spotify app is not responding"?
- An error in the app.
- Lack of updates.
- Failures on the Spotify side.
- Faulty network connections.
- Problems with the Bluetooth connection.
How to resolve the "Spotify app not responding" problem?
- Enter Security in the search box and select Windows Security.
- Click the Virus and Threat Protection tab, and then click Manage Settings.
- Scroll down to find exceptions, and then click Add or remove exceptions.
- Click Add Exception and select Folder. Then add the Spotify folder as an exception.
