Updated October 2024: Stop getting error messages and slow down your system with our optimization tool. Get it now at this link
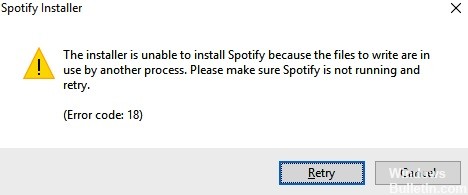
Spotify is without a doubt one of the world’s leading music streaming apps. You can download it to your Windows or Mac computer as well as to your smartphone. Spotify not only has a huge collection of music, but also offers its users unparalleled sound quality.
Like all other music streaming apps, Spotify has some issues. The Spotify 18 error message looks something like this:
“The installer cannot install Spotify because the recording files are being used by another process. Make sure Spotify is not running and try again.
In this article, we’ll look at what causes the Spotify 18 error code and the best way to fix it.
What causes the Spotify 18 error code?
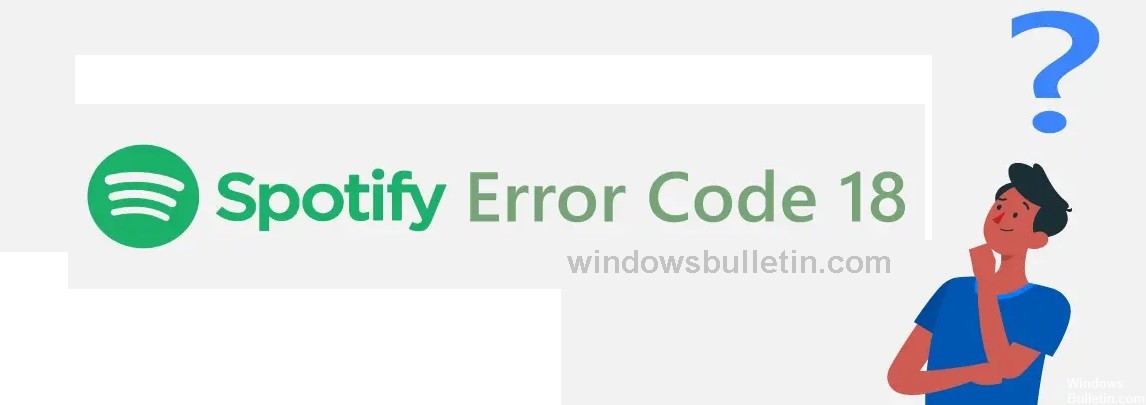
- Most often, this error is caused by files left over from another Spotify instance that was previously on your computer. These leftover files conflict with the new files you are trying to install, causing the process to fail.
- In some cases, an application or service may also interfere with the Spotify installer. Many users have reported that applications such as iTunes and Comodo are causing problems with the Spotify installer.
How to fix the Spotify 18 error code?
You can now prevent PC problems by using this tool, such as protecting you against file loss and malware. Additionally, it is a great way to optimize your computer for maximum performance. The program fixes common errors that might occur on Windows systems with ease - no need for hours of troubleshooting when you have the perfect solution at your fingertips:October 2024 Update:
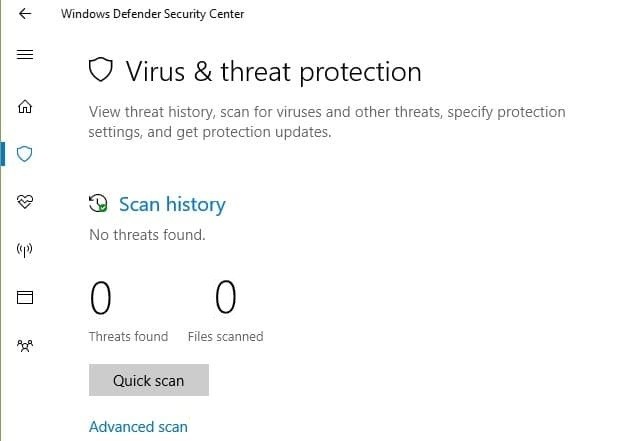
Check your computer for malware with an antivirus program
- Open Windows Protection by clicking on the shield in the notification area.
- Click on Virus and Threat Protection.
- Select Scanning options.
- Select the Full scan option, and then click Scan now.
- Wait for the scan to complete.
Delete any files associated with Spotify
- Type Windows + E to open File Explorer.
- Type CTRL + F to open the search box. Type Spotify and press Enter.
- Type CTRL + A to highlight all the files in the folder, right-click them, and select Delete.
- A pop-up window will appear asking you to confirm the action. Click the Yes button.
- Now restart your computer to complete the uninstall process.
- Then try installing Spotify again and check if the error message is still displayed.
Uninstalling all programs that may interfere with Spotify
- Open the Start menu and click Settings.
- Then click on Applications.
- Find iTunes, Comodo, or any other program that you know may be interfering with Spotify, right-click on it, and select “Uninstall”.
- Once the selected programs are uninstalled, restart your computer.
- You should now reinstall Spotify and see if error code 18 appears again.
- If after that the Spotify app installs without any problems, you can reinstall the other programs that you just uninstalled.
Expert Tip: This repair tool scans the repositories and replaces corrupt or missing files if none of these methods have worked. It works well in most cases where the problem is due to system corruption. This tool will also optimize your system to maximize performance. It can be downloaded by Clicking Here
Frequently Asked Questions
What does error code 18 mean in Spotify?
This particular error is caused by files left over from another Spotify instance that previously existed on your computer. These leftover files conflict with the new files you are trying to install, causing the process to fail.
What causes error code 18 in Spotify?
In rare cases, an application or service can also interfere with the Spotify installer. Many users report that applications such as iTunes and Comodo cause problems during the Spotify installation process.
How to solve the Spotify 18 error code problem?
- Open Windows Protection by clicking on the shield in the notification area.
- Click on "Virus and Threat Protection."
- Select Scanning Options.
- Select the Full scan option, and then click Scan now.
- Wait for the scan to complete.
