Updated February 2025: Stop getting error messages and slow down your system with our optimization tool. Get it now at this link
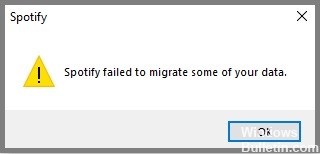
Spotify is one of the leading companies offering audio streaming services. The free music and podcast streaming service contain ads, while the premium service is ad-free, can be listened to offline, and offers better sound quality.
Although it is a reliable platform, there are times when there may be some problems. In this final article, we will discuss the problem of Spotify not being able to migrate some of your data.
What causes the “Spotify failed to migrate some of your data” message?
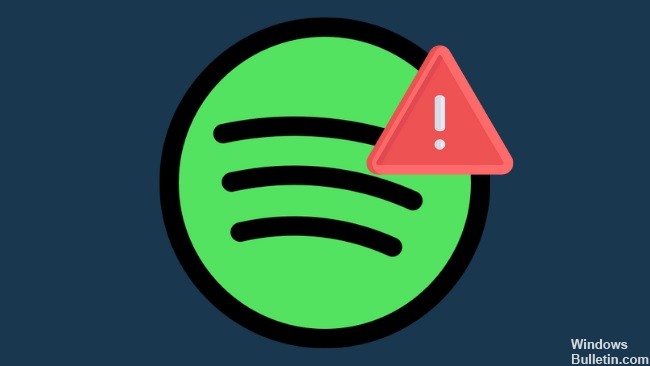
According to user reports, the “Spotify failed to migrate some of your data” error message often appears when migrating data from a Spotify account.
Indeed, some Spotify users may have created more than one account. To make better use of their new account, they want to migrate data (such as playlists, songs, etc.) from their previous account to the new one. Rarely, but still, a specific error may occur during this process.
If you encounter this error, the installation may not have occurred correctly due to some factor, such as a power failure, or the Spotify registration record may contain errors.
How to solve the “Spotify couldn’t migrate some of your data” problem?
You can now prevent PC problems by using this tool, such as protecting you against file loss and malware. Additionally, it is a great way to optimize your computer for maximum performance. The program fixes common errors that might occur on Windows systems with ease - no need for hours of troubleshooting when you have the perfect solution at your fingertips:February 2025 Update:
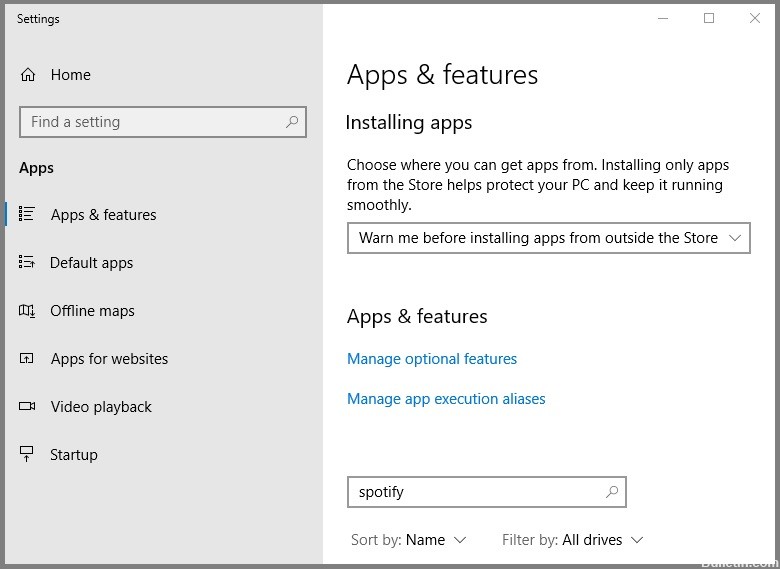
Completely uninstall Spotify
- Start by opening the Start menu and searching for “Add or Remove Programs.”
- Open the first program that appears.
- You should now see a list of all the programs installed on your computer.
- Find Apps & Features and type ‘Spotify’ in the search bar below.
- Finally, click on Spotify and select the Uninstall button.
- Confirm and go through all the prompts to completely uninstall the program.
Uninstall the remaining Spotify files
- Start by opening the Run dialog box by pressing the Windows + R keys together.
- In the dialog box that opens, search for “%appdata%” and press Enter.
- Then find the Spotify file and delete it by pressing the Delete key on your keyboard.
- The Shift+Del key combination will permanently delete the file, rather than put it in the trash.
- After deleting the Spotify folder, or at least finding it, click on Appdata in the top address bar and go to Local.
- Find another Spotify folder and delete that too.
- Finally, go to the Packages folder and find another Spotify folder. Delete it, and you’re all set.
Removing Spotify from the registry editor
- First, open the Start menu and type “Regedit” or “registry editor.”
- Click on the first program that appears in the search.
- Then you can either copy and paste the address below, or you can manually search the editor until you find the folder you want.
- Computer\HKEY_CURRENT_USER\LogicielsMicrosoft\Windows\Current uninstaller version\.
- If you find a Spotify entry, right-click on the file and select Uninstall.
- Follow the prompts until you successfully remove the Spotify entry from the registry editor.
Expert Tip: This repair tool scans the repositories and replaces corrupt or missing files if none of these methods have worked. It works well in most cases where the problem is due to system corruption. This tool will also optimize your system to maximize performance. It can be downloaded by Clicking Here
Frequently Asked Questions
What causes the "Spotify was unable to migrate some of your data" error message?
If you encounter this error, you may have an incorrect installation due to factors such as a power failure, or the Spotify registry entry may contain some errors. To solve this problem, you can try the following proven solutions.
How to completely uninstall Spotify?
- Start by opening the Start menu and searching for "Add or Remove Programs."
- Open the first program that appears.
- You should now see a list of all the programs installed on your computer.
- Find Apps & Features and type 'Spotify' in the search bar below.
- Finally, click on Spotify and select the Uninstall button.
- Confirm and go through all the prompts to completely uninstall the program.
How to resolve the "Spotify couldn't migrate some of your data"error message?
- Completely uninstall Spotify.
- Delete any remaining Spotify files.
- Remove Spotify from the registry editor.
