Updated July 2024: Stop getting error messages and slow down your system with our optimization tool. Get it now at this link

Does your printer not respond when you give a print command? If yes, you shouldn’t panic, because you’re not alone. Many people have encountered this problem when trying to print documents from a computer running Windows 10.
A damaged, outdated, or corrupted printer driver is the main cause of this annoying Printer is not responding error. The good news is that you can quickly solve this problem by following the step-by-step methods presented in this guide.
What causes “Printer is not responding”?
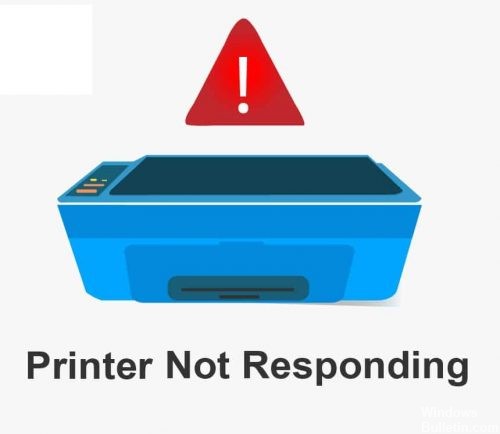
Connectivity: Since many printers today work with wireless technology, the problem may be in the configuration of your network router, access points, or in the configuration of the printer itself.
Software: Your operating system or drivers may be outdated or missing. Even if you used the configuration media that came with the printer, significant updates may have occurred since it was created.
How to resolve the “Printer is not responding” problem?
You can now prevent PC problems by using this tool, such as protecting you against file loss and malware. Additionally, it is a great way to optimize your computer for maximum performance. The program fixes common errors that might occur on Windows systems with ease - no need for hours of troubleshooting when you have the perfect solution at your fingertips:July 2024 Update:

Update the printer device driver
- Press Windows + X and select Device Manager from the list.
- Find your printer in the device list, right-click it, and select Update Driver.
- Now select Automatically check for driver updates.
Perform printer troubleshooting
- Press Windows + I to open the Settings application.
- When the Settings application opens, go to Update and Security.
- On the left menu, select Troubleshooting.
- In the right pane, select Printer and click Perform Troubleshooting.
- Follow the on-screen instructions to complete the troubleshooting.
Verify that the selected printer is the default printer
- First, type Default Printer in the Cortana search box and select Change Default Printer to open a window.
- This window has an “Allow Windows to control default printers” option, which you can now disable if necessary.
- The Devices and Printers tab of the Control Panel now has a green checkmark indicating your default printer.
- You can right-click on another printer there and select Set as Default Printer.
Restart the Print Spooler service
- Press the Windows + R keys and type services.MSC. Then press Enter or click OK.
- When the Services window opens, find the Print Spooler service and double-click it.
- When the Properties window opens, set the startup type to Automatic and click the Start button to start the service.
- If the service is already running, click Pause, wait a few moments, and then click Start.
- Then save your changes.
Install the latest updates
- Open the Settings app.
- Go to the Update and Security section.
- Click the Check for updates button.
Expert Tip: This repair tool scans the repositories and replaces corrupt or missing files if none of these methods have worked. It works well in most cases where the problem is due to system corruption. This tool will also optimize your system to maximize performance. It can be downloaded by Clicking Here
Frequently Asked Questions
What does the "Printer is not responding" error message mean?
The "Printer not responding" error message usually appears when the printer is not responding to requests sent by your computer because it is not properly configured, has a hardware error, or is not responding to certain services. This error is very common and occurs with all users.
How do I fix the "Printer not responding" error?
- Set the printer to the default setting.
- Remove the print queue.
- Restart the Print Spooler service.
- Add your printer back to the computer.
- Reboot your Windows computer.
How do I fix an unresponsive printer?
- Perform basic troubleshooting.
- Run the printer troubleshooter.
- Restart the print spooler service.
- Configure the appropriate print port for your printer.
- Update the printer driver.
