Updated February 2025: Stop getting error messages and slow down your system with our optimization tool. Get it now at this link
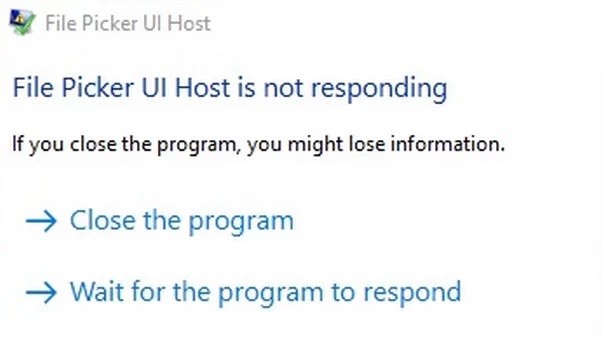
Today we want to discuss a common problem that occurs when working with the Mail application. When you try to attach a file to an email, the file picker window may open but freezes, and the only way to close it is to close the application itself.
We know how annoying this can be. That’s why we have developed solutions that will help you solve this ‘not responding‘ problem in a few simple steps.
What causes “File Picker UI Host not responding”?

In most cases, this problem occurs when problematic applications are outdated. This can cause problematic apps to no longer be compatible with the operating system. Install the latest Windows update and update your programs and applications to the latest versions to resolve the problem.
How to resolve the ‘File Picker UI Host not responding’ issue?
You can now prevent PC problems by using this tool, such as protecting you against file loss and malware. Additionally, it is a great way to optimize your computer for maximum performance. The program fixes common errors that might occur on Windows systems with ease - no need for hours of troubleshooting when you have the perfect solution at your fingertips:February 2025 Update:

Perform an SFC scan
- Click the Windows button and type cmd in the search bar.
- Then right-click on cmd.exe and select Run as administrator.
- A flashing cursor will appear at the command prompt, type: SFC /scannow and press Enter.
- The System File Checker will run and check the integrity of system files.
Updating Windows and applications
- Click the Window button and type Update Window, then click Check for Updates.
- A new window opens. Click Check for Updates.
- Download the update, install it, and reboot your system.
Change the system settings to Best Performance mode and the virtual memory settings
- Click on Windows and enter “Advanced system settings.”
- Under the “New Settings” tab, find “Show Advanced System Settings.”
- In the new window, go to “Advanced” and click on the setting under “Performance”.
- Then open Advanced System Settings.
- Now select the Best Performance option and click the Advanced tab.
- Then select the Programs button in the Configure for Best Performance section and click on the Edit button in the Virtual Memory section.
- Now turn on the Automatically manage swap file size for all drives option and apply the changes.
- Then click the Apply button and restart your computer to make sure that the File Picker problem is resolved.
Expert Tip: This repair tool scans the repositories and replaces corrupt or missing files if none of these methods have worked. It works well in most cases where the problem is due to system corruption. This tool will also optimize your system to maximize performance. It can be downloaded by Clicking Here
Frequently Asked Questions
What causes the 'File Picker UI Host not responding'?
In most cases, this problem occurs when problematic applications are outdated. This can cause problematic applications to no longer be compatible with the operating system. Install the latest Windows update and update your programs and applications to the latest versions to resolve the problem.
What does the "File Picker UI Host not responding" mean?
This is a common problem occurring in the Mail app. When you try to attach a file to an email, the file picker window opens but freezes, and the only way to close it is to close the application itself.
How to resolve the 'File Picker UI Host not responding' problem?
- Apply an SFC scan.
- Update Windows and applications.
- Change system settings to 'Best Performance' mode and virtual memory settings.
