Updated February 2025: Stop getting error messages and slow down your system with our optimization tool. Get it now at this link
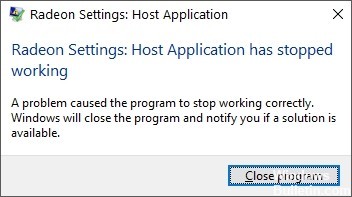
Catalyst Control Center is the application software for your graphics driver. It is a component of the AMD Catalyst software engine. This application provides video configuration capabilities to adjust display settings, display profiles, and video performance.
The error for Catalyst Control Center is related to the graphics card installed in your computer. You can contact AMD to see if there are updated drivers for your video card that you need to install to resolve the problem.
What causes the “Host application has stopped working” message?

There are several explanations for this error, such as a malware infection, outdated drivers, or a program that cannot access the files needed to operate, etc.
Either way, this has been causing a lot of problems for AMD users lately, and today we are going to look at how to fix the “Host application has stopped working” error with the troubleshooting steps listed below.
How to fix the “Host application has stopped working” error?
You can now prevent PC problems by using this tool, such as protecting you against file loss and malware. Additionally, it is a great way to optimize your computer for maximum performance. The program fixes common errors that might occur on Windows systems with ease - no need for hours of troubleshooting when you have the perfect solution at your fingertips:February 2025 Update:
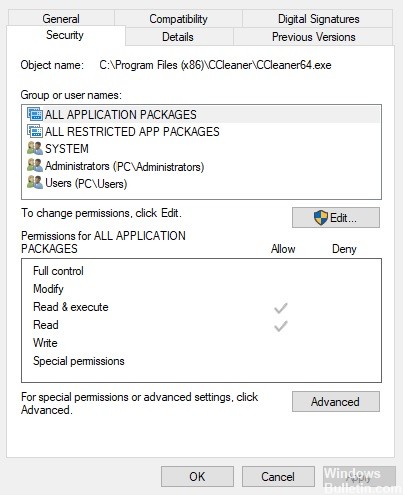
Configure user permissions for Cnext.exe
- First, open File Explorer by pressing the Windows + E key combination.
- Open the Cnext folder under C:\Programs or C:\Programs (x86).
- Right-click on Cnext.exe in the Cnext folder and select Properties.
- In the Properties window, select the Security tab.
- Click the Edit button to configure user permissions.
- Click on Users and select all Allow checkboxes.
- Select the Administrators group and select all Allow checkboxes for user permissions.
- Click Apply to save the settings.
- Click OK to close the window.
Correctly install the latest version of the Radeon video card driver
- First, download the latest AMD graphics card driver installer from the AMD Drivers and Support website.
- Select your video card from the list, click Submit, and download the latest compatible video card driver.
- Add the Display Driver Uninstaller utility to Windows.
- To prevent Windows Update from automatically reinstalling the video card driver, press the Windows + R key combination.
- Type “services.MSC” in the Open text box and click OK.
- In the Services window, double-click Windows Update.
- From the Startup Type drop-down menu, select Disabled.
- If the service is still running, click Stop.
- Click the Apply and OK buttons.
- Then reopen the Run accessory using the Windows + R key combination.
- Under Run, type “C: AMD” and click OK.
- Then press Ctrl + A to select all the files in the AMD folder.
- In File Explorer, click Delete to delete the selected files.
- Remove additional AMD software by typing ‘appwiz.cpl’ into Run and clicking OK.
- Then select AMD Software and click Uninstall.
- Then restart Windows 10 in Safe Mode. To do this, type ‘msconfig’ in the Run text box and click OK.
- Then go to the Boot tab in the System Configuration window.
- Select the Secure Boot and Minimal options.
- Click Apply and click OK to close the System Configuration window.
- Select Restart to restart Windows in Safe Mode.
- You should not run third-party antivirus programs in Safe Mode. However, make sure that third-party antivirus programs are disabled.
- Uninstall the Radeon graphics card driver using Display Driver Uninstaller, which removes the driver completely. To do this, select AMD from the DDU drop-down menu and click Clean and Reboot.
- Then open the Radeon graphics card driver installer that you downloaded from the AMD website.
- Then install the AMD driver using its installer.
- After installing the driver, you can disable Safe Mode by unchecking the “Safe Boot” box on the “Boot” tab in the system configuration (where it was originally selected).
Expert Tip: This repair tool scans the repositories and replaces corrupt or missing files if none of these methods have worked. It works well in most cases where the problem is due to system corruption. This tool will also optimize your system to maximize performance. It can be downloaded by Clicking Here
Frequently Asked Questions
How do I fix a Radeon host application that no longer works?
Your previously installed AMD driver may be giving you a "Radeon Settings: Host Application Has Stopped Working" error. To fix this error, try uninstalling the driver properly. To do this, you can use the Display Driver Uninstaller (DDU) utility to cleanly remove the graphics driver.
How do I fix a broken Catalyst Control Center host application?
- Press the Windows + X key.
- Click on Programs and Features.
- Click the display adapter driver software (AMD Catalyst Install Manager) and click Uninstall.
Why can't I open AMD Catalyst Control Center?
If your drivers are outdated or not working properly, AMD Catalyst Control Center may not open. You can solve this problem by uninstalling the old GPU drivers from your system and installing a new set. Proceed as follows: Navigate to your video card, right-click on it, and select Uninstall Device.
