Updated October 2024: Stop getting error messages and slow down your system with our optimization tool. Get it now at this link
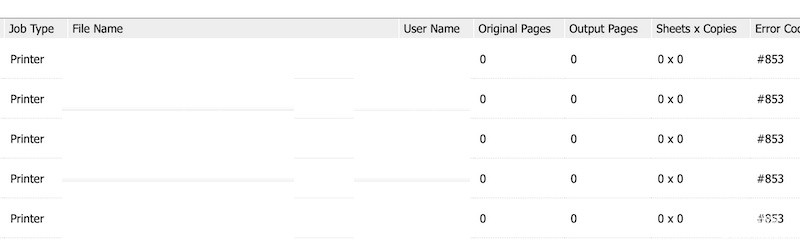
If you are facing “Canon 853 Print Job Error” or “Canon Print Error #853” in the print queue of your Windows 10/8/7 computer connected to a Canon printer when trying to print a document, you have come to the right place to find a solution. Here are some simple steps/methods to solve the problem. Let’s start the discussion.
This is a common problem in Windows that is considered a printer or print queue error. This error usually occurs in Canon printers on Windows 10/8/7 computers when trying to print something in the normal way. Several users have reported this problem and explained that printing a test page did not return the same error code.
What is causing the 853 print job error?

- Outdated printer version
- Outdated printer firmware
- Postscript printing problem
- General printer inconsistency
- IPP class driver is used instead of UFRII driver.
How to resolve print job error 853?
You can now prevent PC problems by using this tool, such as protecting you against file loss and malware. Additionally, it is a great way to optimize your computer for maximum performance. The program fixes common errors that might occur on Windows systems with ease - no need for hours of troubleshooting when you have the perfect solution at your fingertips:October 2024 Update:
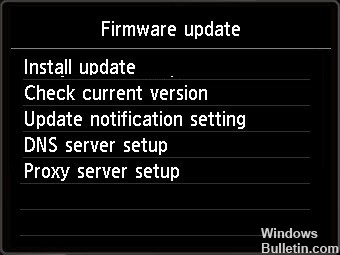
Apply a firmware upgrade
- If your printer can connect to the Internet, you can try this method.
- Open the menu and click the System Management tab.
- Go to Firmware Upgrade and select Over the Internet so that the printer can connect to the Internet and download the firmware.
- If you have already downloaded the firmware, you can also install it via USB form. This can be useful if for some reason your printer cannot connect to the Internet.
Updating the printer driver
- Open the Settings menu and go to Device Manager.
- Go to the Print Queues section and expand the drop-down menu.
- Find your printer and right-click on it.
- Select Update Driver.
- Click Automatically check for updated drivers.
- Now complete the installation.
- Restart your computer.
Changing the printer driver properties
- Launch your computer’s Device Manager through the Settings menu.
- Scroll down and find the print queues.
- Click the drop-down arrow to expand the menu.
- Select Properties.
- Click the Drivers tab.
- Click on the drop-down menu.
- Select Canon Generic Plus UFR II.
- Click the Apply button.
Running the Windows Troubleshooter
- Click the Start button.
- Go to Settings.
- Select Update and security.
- Select Troubleshooting.
- Locate the Printers section.
- Click Run Troubleshooting.
- When the scan is complete, select the recommended policy to fix the error, and then click Apply this fix.
Expert Tip: This repair tool scans the repositories and replaces corrupt or missing files if none of these methods have worked. It works well in most cases where the problem is due to system corruption. This tool will also optimize your system to maximize performance. It can be downloaded by Clicking Here
Frequently Asked Questions
How do I fix error 853 on my Canon printer?
Open the Device Manager using Win + X -> Device Manager. Expand the print queue, right-click the printer driver, and select Properties. Now click on the Driver tab and select Canon Generic Plus UFR II from the drop-down menu. Finally, click Apply and reboot the system to see if the problem is resolved.
How do I fix a print error?
- Open the printer troubleshooter. Enter 'troubleshoot' in the text box to search for troubleshooting options.
- Delete the print pool folder. Users have also reported that they have fixed the print error by deleting the print spooler folder.
- Check the printer connection settings.
How do I get my Canon printer out of error mode?
- Turn the printer on.
- Hold down the Stop/Reset button.
- Press and hold down the button you are using to make a color copy.
- Wait 5 seconds.
- The printer restarts and adjusts.
