Updated February 2025: Stop getting error messages and slow down your system with our optimization tool. Get it now at this link
- Download and install the repair tool here.
- Let it scan your computer.
- The tool will then repair your computer.
Today, we’ll take a look at the free tools that allow you to synchronize Google contacts between your Gmail and Outlook accounts. These tools are ideal for synchronizing contacts of Outlook users who have one or more Google accounts. They help Outlook users synchronize their contacts, tasks and Google Calendar with Outlook.
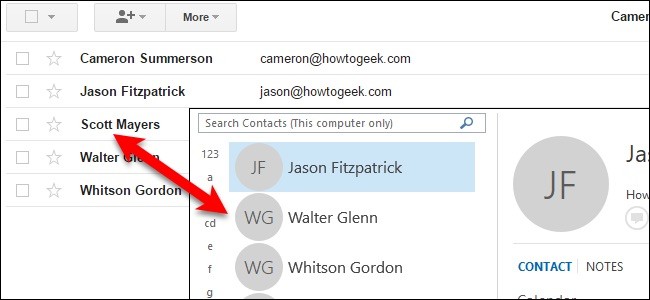
Outlook and Gmail have separate address books. They do not synchronize, which means that if you change your contacts in any way, you will have an address book that will remain the same. Learn how to synchronize your address books with free software.
It is very easy to export and import your contacts, whether from Gmail to Outlook or vice versa. The problem is, it’s only once. If you change your Outlook contacts, if your friend changes their email address or phone number, or if you add or delete a contact, you must change it in your Gmail. And if you make changes in Gmail, they will not be reflected in Outlook.
How To Sync Outlook and Gmail Contacts:
Export Gmail contacts
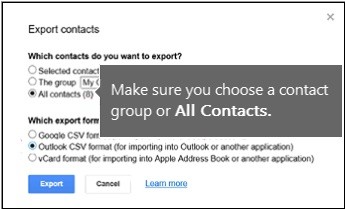
- In your Gmail account, select Gmail >Contacts.
- Select More > Export.
- Select the contact group you want to export.
- Select the Outlook CSV export format (for import into Outlook or another application).
- Choose Export.
- When prompted, select Save As and navigate to a location to save the file.
Automatic synchronization of contacts between Gmail and Outlook
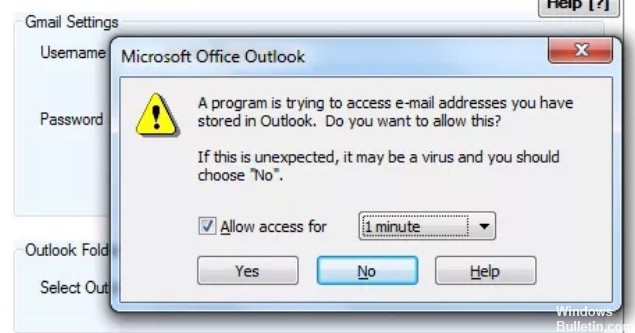
To synchronize your Gmail and Outlook contacts via Contacts Sync, enter your Gmail ID and password in the main program screen and click the Save Settings button. Then select the Outlook folder you want to synchronize (probably all contacts), select one of the two synchronization options (Outlook Contacts with Gmail or Gmail Contacts with Outlook) and click the Synchronize button.
February 2025 Update:
You can now prevent PC problems by using this tool, such as protecting you against file loss and malware. Additionally, it is a great way to optimize your computer for maximum performance. The program fixes common errors that might occur on Windows systems with ease - no need for hours of troubleshooting when you have the perfect solution at your fingertips:
- Step 1 : Download PC Repair & Optimizer Tool (Windows 10, 8, 7, XP, Vista – Microsoft Gold Certified).
- Step 2 : Click “Start Scan” to find Windows registry issues that could be causing PC problems.
- Step 3 : Click “Repair All” to fix all issues.
Synchronizing contacts first retrieves the contacts in each system and then synchronizes the inputs. As mentioned earlier, a warning appeared in Outlook asking me to give access to the program to contacts and to specify the duration of access (at intervals of 1 minute to 10 minutes).
To enable automatic synchronization, select the Enable scheduled synchronization check box in the Scheduled synchronization box at the bottom of the Synchronize contacts window. Enter the number of minutes between synchronizations and select one of the two options: Outlook to Gmail contacts or Gmail to Outlook contacts. The progress and results of the synchronization are displayed in a small window that appears in the program icon in the notification area.
Import contacts from Microsoft Outlook to your phone via Gmail
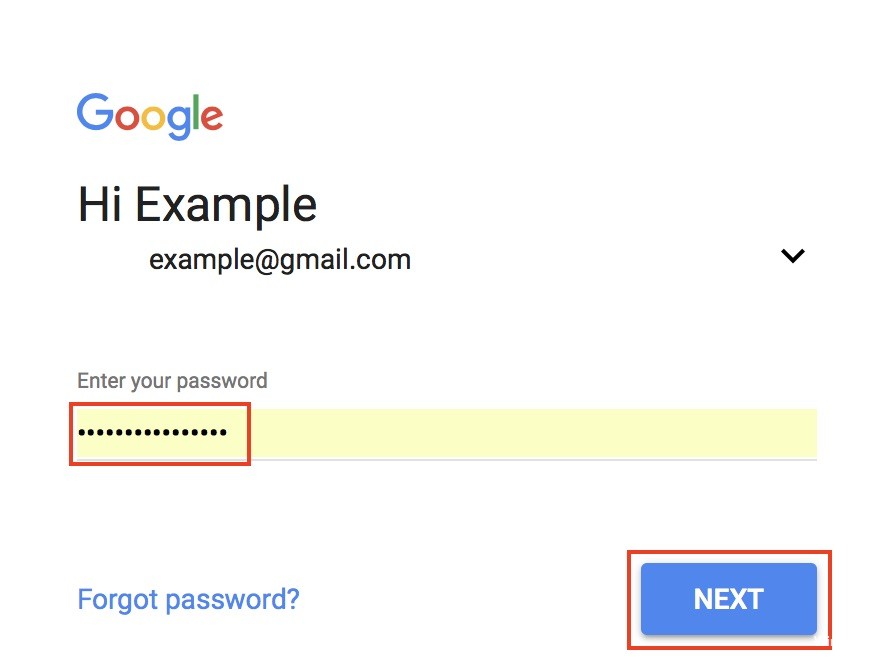
- In Microsoft Outlook, go to the Contacts field.
- From the File menu, choose Import and Export.
- Select Export to file and click on Next.
- Select Comma-separated Values (Windows) and click Next.
- Select Contacts and click on Next.
- Select Replace duplicates with exported items.
- Click on Browse.
- Click on Desktop and create a name for the file.
- Click on OK.
- Click on Finish.
- From your computer, go to www.gmail.com
- Log in to your Gmail account.
- Click on Contacts.
- Click on Import.
- Locate and import the.csv file you saved on your desktop.
- Your contacts will be loaded.
Expert Tip: This repair tool scans the repositories and replaces corrupt or missing files if none of these methods have worked. It works well in most cases where the problem is due to system corruption. This tool will also optimize your system to maximize performance. It can be downloaded by Clicking Here
