Updated July 2024: Stop getting error messages and slow down your system with our optimization tool. Get it now at this link
- Download and install the repair tool here.
- Let it scan your computer.
- The tool will then repair your computer.
Google provides an option in Gmail to migrate all email and contacts from Hotmail and other POP and IMAP email services. The import tool accesses your Hotmail with your credentials and automatically imports all your data, so you can switch from using Hotmail to using Gmail. In addition, the service automatically transfers email messages sent to your Hotmail account to your Gmail inbox, so you can continue to receive messages sent to your old account.
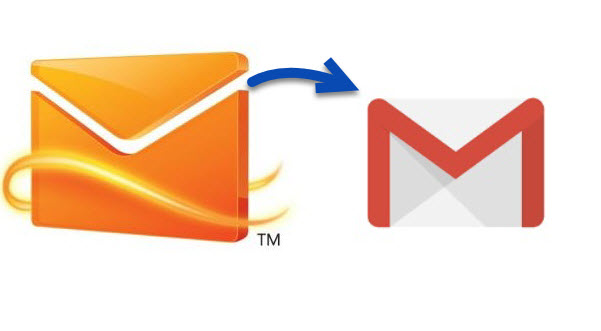
Gmail vs Hotmail
In the beginning, Gmail had several significant advantages over Hotmail. The most important was that it offered 500 times more storage space: 1 GB! Gmail also had a much better system for finding and blocking spam, and it worked as an application rather than an HTML website. (HoTMaiL takes its name from HTML.) This made Gmail faster and more responsive.
Many iterations later, the two services are much closer. I like the fact that you can configure Outlook.com to work like Outlook, the email program in Microsoft Office. Outlook.com still has folders instead of Gmail labels. Outlook.com even has the advantage of having more storage space. Both services now offer 15 GB. But Outlook.com’s email storage is in addition to the free 5 GB you get with OneDrive, while Gmail shares its 15 GB with Google Drive.
For now, I prefer Gmail. It’s even faster; it’s even better at finding and blocking spam. Most importantly, Gmail continues to paginate email, which means I can easily switch from the second page of search results to p500 (email 24,951-25,000). This feature is useful if you have 250,000 or more emails in your inbox. You will never go back to 2004.
How to Forward Hotmail to Gmail
July 2024 Update:
You can now prevent PC problems by using this tool, such as protecting you against file loss and malware. Additionally, it is a great way to optimize your computer for maximum performance. The program fixes common errors that might occur on Windows systems with ease - no need for hours of troubleshooting when you have the perfect solution at your fingertips:
- Step 1 : Download PC Repair & Optimizer Tool (Windows 10, 8, 7, XP, Vista – Microsoft Gold Certified).
- Step 2 : Click “Start Scan” to find Windows registry issues that could be causing PC problems.
- Step 3 : Click “Repair All” to fix all issues.
- Sign in to Gmail and click “Settings” (top right).
- Click on “Forwarding and POP/IMAP
- Under IMAP access, choose Activate IMAP. Save the changes
- Click Accounts and Import on the Settings menu bar.
- Click on “Add a POP3 email account
- Enter your Hotmail email address, then click Next Step.
- Enter your Hotmail password and adjust the options if necessary For example, you can leave a copy of the messages retrieved from the server.
- click on add an account
- That’s it! Your email account has been added!
- You can now choose to send mail as a Hotmail account. Yes gives you more flexibility. Click Next Step
- You will then be asked to “enter information about your other e-mail address”. Change the options if necessary, then click Next Step.
- Click Send Verification
- Log in to your Hotmail account and receive the confirmation email. Enter the verification code and click Verify
- You’re done!
- Try sending an email to your Hotmail account It should arrive in your Gmail account!
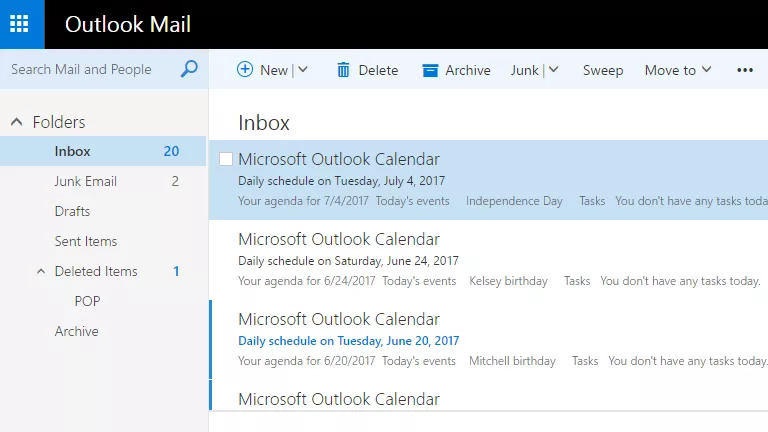
Migrating from Hotmail to Gmail
If you’re ready to take the plunge permanently, the next step is to migrate all your existing Hotmail email to Gmail. It’s a simple process that imports all your folders and email from Hotmail/Outlook to Gmail. First, clean up your Hotmail account to remove all spam and junk mail. You may want to go through all your email folders and get rid of what you know you don’t need.
To actually migrate the information:
- Open Gmail and select the gear icon to access the settings.
- Select the Accounts and Import tab.
- Select Import email and contacts.
- Paste your Hotmail account into the pop-up window and follow the wizard.
The wizard will guide you through the account import setup and show you what to include and not include. It’s just a few steps, but your Hotmail account will be imported into Gmail in about an hour, depending on how busy your servers are.
https://support.google.com/mail/answer/10957?hl=en
Expert Tip: This repair tool scans the repositories and replaces corrupt or missing files if none of these methods have worked. It works well in most cases where the problem is due to system corruption. This tool will also optimize your system to maximize performance. It can be downloaded by Clicking Here
