Updated February 2025: Stop getting error messages and slow down your system with our optimization tool. Get it now at this link
- Download and install the repair tool here.
- Let it scan your computer.
- The tool will then repair your computer.
Many Windows 10 users report that they cannot access the UEFI settings on their Windows 10 computer. In most cases, users have tried to access the UEFI menu from the Home screen or the Advanced Options menu, but have not been able to access it. Most of the users concerned report that the UEFI menu was previously accessible.
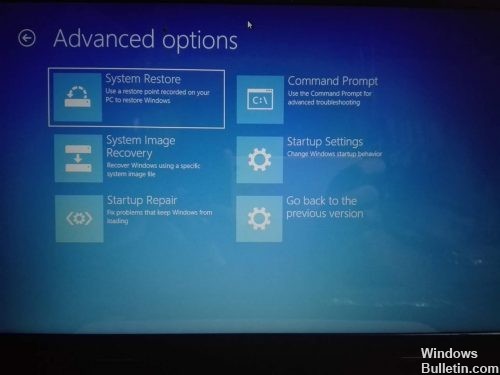
Access UEFI Settings:
To access the UEFI firmware settings from Windows, do the following.
- Press the Windows key (image: icon_Windows8_key.png) + C to open your charms.
- Select the arming of the settings, then click on Modify PC settings.
- Click on Update and restore.
- Select Restoration, then under Advanced Start, click Restart Now.
- After a while, the Choose an option screen appears.
- On the Select Option screen, select Troubleshooting and click Advanced Options.
- Click on UEFI Firmware Settings, then click Restart. Your system restarts and enters the UEFI.
Enabling the start time options
February 2025 Update:
You can now prevent PC problems by using this tool, such as protecting you against file loss and malware. Additionally, it is a great way to optimize your computer for maximum performance. The program fixes common errors that might occur on Windows systems with ease - no need for hours of troubleshooting when you have the perfect solution at your fingertips:
- Step 1 : Download PC Repair & Optimizer Tool (Windows 10, 8, 7, XP, Vista – Microsoft Gold Certified).
- Step 2 : Click “Start Scan” to find Windows registry issues that could be causing PC problems.
- Step 3 : Click “Repair All” to fix all issues.
Different start options can sometimes disable the type of keys you have tried to use. You mentioned one of them (“Fast Boot”), but there are others, and the names may vary. (Sometimes these options describe the degree of USB initialization, and setting a minimum USB initialization may prevent the keyboard from responding.) If you have another computer (even a smartphone), try the names of the googling options as you scroll through the menus to see what they do.
Check if your computer is equipped with UEFI.
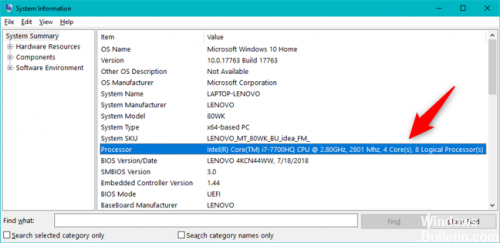
Before continuing with other repair strategies, it is important to make sure that your computer has 100% of the UEFI firmware required to open the settings menu. If you are dealing with an older computer (an older motherboard), chances are that the UEFI firmware is not available and the only BIOS mode supported is the old one.
To determine whether this is true or not, you can run the MSINFO utility to learn about BIOS mode on the System Information screen. Here is a short guide on how to proceed:
- Press Windows + R to open a Run dialog box. Then type “msinfo32” and press Enter to open the System Information screen.
- In the System Information window, select System Overview in the left pane.
- Then, go to the right pane and scroll through the items to find the BIOS mode. If the BIOS mode value is UEFI, then your computer is equipped with UEFI. If the value is Legacy, then UEFI is not supported by this particular motherboard.
Disable quick start
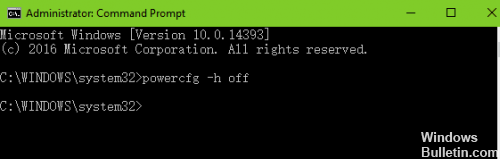
Fast Startup is a Windows 10 feature designed to shorten the computer’s boot time once it has been completely shut down. However, it prevents the computer from shutting down regularly and can cause compatibility problems with devices that do not support hibernation.
- To disable quick commissioning, go to Start > Control Panel > Power Options and click on “Select what the power buttons do” in the left column.
- Scroll down to “Power Off Settings” and uncheck the “Power On Quick Start” box.
- Click the Save Changes button to apply the changes.
CONCLUSION
If the review of the settings seems too complicated, there is an even faster shortcut. On the Windows desktop, click Start, click Power, and then, while clicking Restart, hold down the Shift key.
Expert Tip: This repair tool scans the repositories and replaces corrupt or missing files if none of these methods have worked. It works well in most cases where the problem is due to system corruption. This tool will also optimize your system to maximize performance. It can be downloaded by Clicking Here
