Updated February 2025: Stop getting error messages and slow down your system with our optimization tool. Get it now at this link

There are many personal virtualization products such as Hyper-V, Oracle Virtual Box, etc. Among them, VMware Workstation is one of the best products. It has so many features that make it much more user-friendly than other offerings. Many of you may have already installed it.
However, some users report that they encounter the “Not enough physical memory” error when running the virtual machine. The error message looks like this: not enough physical memory is available to run this virtual machine with its configured settings.
This error occurs randomly and occurs in older versions of VMware Workstation, starting with VMware Workstation 6. This error can lead to loss of data access, so it is important to resolve this issue as soon as possible.
What causes the “Not enough physical memory” error in VMware?

Conflicting Windows Updates: VMware has always suffered from the “Not enough physical memory available” error due to conflicting Windows updates. The current occurrence of this error may also be the result of a conflicting Windows update.
Lack of administrator rights: VMware requires administrator rights for various files/services/resources in the host environment to run successfully. If you run VMware without administrator rights, VMware may generate the error under discussion.
Outdated version of VMware: Software applications are updated to improve performance and fix flaws. VMware is very responsive, and if the host environment has been updated, this can affect VMware’s performance and cause the user to see the current VMware error.
Conflicting applications: some applications conflict with VMware and can cause this error. Note that applications in the virtual environment interfere with each other.
Suboptimal VMware settings: You can configure VMware to your liking, but some users force VMware to run with suboptimal settings, which ends up causing the current problem in VMware.
Incorrect VMware configuration: VMware uses a certain amount of host memory, but if this setting is not configured correctly, it can cause VMware to display the memory error in question.
How to repair the “Not enough physical memory” error in VMware
You can now prevent PC problems by using this tool, such as protecting you against file loss and malware. Additionally, it is a great way to optimize your computer for maximum performance. The program fixes common errors that might occur on Windows systems with ease - no need for hours of troubleshooting when you have the perfect solution at your fingertips:February 2025 Update:
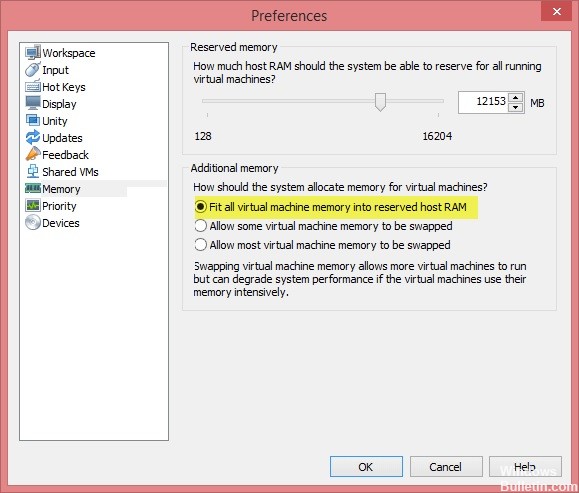
Change the VMware settings
- Open your VMware workstation and go to Edit -> Preferences.
- In the left pane, click on the Memory option and go to the Additional Memory section.
- If you want to use some virtual machines with the best performance, select Configure all virtual machine memory in the reserved host RAM.
- Otherwise, click Allow to offload most of the virtual machine memory if you want to select multiple virtual machines at the same time.
- Click OK to save your changes.
Uninstalling the Windows Update
- Open the Settings app and click Update and Security.
- Go to the left side and click Windows Update -> View Update History.
- Click Uninstall Updates to remove the latest updates from your system.
Start VMware as an administrator
- Shut down VMware Workstation.
- Open the Start menu and locate VMware Workstation.
- Right-click VMware Workstation and select Run as administrator.
- Now run VMware Workstation and see if the problem persists.
Expert Tip: This repair tool scans the repositories and replaces corrupt or missing files if none of these methods have worked. It works well in most cases where the problem is due to system corruption. This tool will also optimize your system to maximize performance. It can be downloaded by Clicking Here
Frequently Asked Questions
How do I fix the lack of physical memory to enable this virtual machine?
- Open VMware Workstation and go to Edit > Preferences.
- In the left pane, click on the Memory option and go to the Additional memory section.
- Integrate all virtual machine memory into reserved host RAM: You can select this option if you have enough memory.
How do I solve the problem of insufficient physical memory for Windows 10 VMware Player?
- Uninstall Windows Update.
- Open the Settings app and click Update and Security.
- Run VMware as an administrator. Shut down the VMware workstation.
- Update the config.ini file.
- Change the VMware settings. Open VMware Workstation and go to Edit -> Preferences.
What is insufficient physical memory?
Perhaps native applications and/or services are blocking memory, preventing the virtual machine from starting.
How can I increase the amount of memory in VMware Workstation?
- In the Window -> Virtual Machine library, click the virtual machine entry.
- Click Settings.
- In the Settings window, click Processors and Memory.
- Drag the slider to increase memory capacity as needed.
