Updated May 2024: Stop getting error messages and slow down your system with our optimization tool. Get it now at this link
- Download and install the repair tool here.
- Let it scan your computer.
- The tool will then repair your computer.
Some Windows users trying to use VMware Workstation or VMware Player report that they see the “Operating System Not Found” error when starting the virtual machine. The error is reported when users attempt to install an operating system from a physical disk or ISO file. The problem is not exclusive to a particular version of Windows because it has been confirmed on Windows 7, Windows 8.1 and Windows 10.
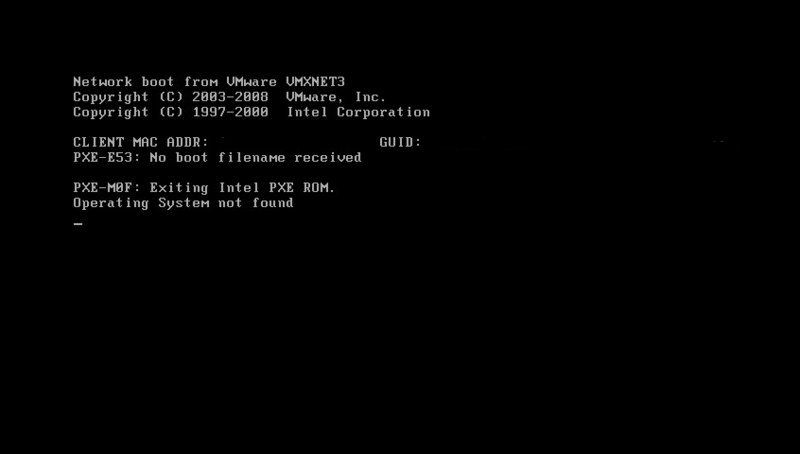
ISO connection to a virtual machine
To resolve the “Operating system not found” error when powering up the virtual machine you just created, you must connect the device/ISO to the virtual machine.
- Select your virtual machine in the inventory window.
- Right-click -> Change settings -> Select CD/DVD
- Under Device Status -> Select Connection when the device is powered on. It’s over for you.
- Then try turning on the device now, and you should see the installation screen of the next operating system instead of this error.
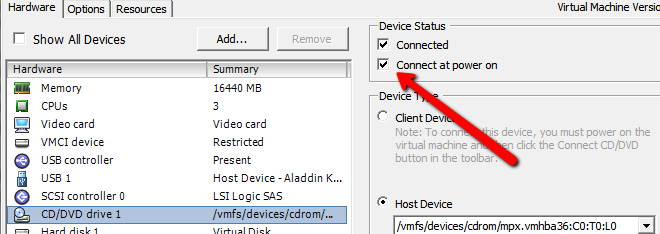
Recreating the virtual machine
Some concerned users indicated that they had succeeded in solving the problem by rebuilding the virtual machine and ensuring that BIOS was preferred to UEFI. Others that we use with VM Fusion or VMware Workstation reported that disabling Easy Install fixed the problem for them.
May 2024 Update:
You can now prevent PC problems by using this tool, such as protecting you against file loss and malware. Additionally, it is a great way to optimize your computer for maximum performance. The program fixes common errors that might occur on Windows systems with ease - no need for hours of troubleshooting when you have the perfect solution at your fingertips:
- Step 1 : Download PC Repair & Optimizer Tool (Windows 10, 8, 7, XP, Vista – Microsoft Gold Certified).
- Step 2 : Click “Start Scan” to find Windows registry issues that could be causing PC problems.
- Step 3 : Click “Repair All” to fix all issues.
Here is a brief guide to restoring the virtual machine:
- Open your VMware application and click on Home in the left menu. Then go to the right menu and click on Create a new virtual machine.
- In the New Virtual Machine Wizard screen, select the source of your installation and click Next.
- Note: If you are using VM Fusion or VMware Workstation, be sure to disable the Easy Installation option.
- On the next screen, enter a name for your virtual machine and a location where the virtual machine will be stored.
- On the next screen, set the maximum disk size and choose the virtual disk storage method before clicking Next again.
- On the next screen, leave the hardware settings at their default values or adjust them yourself before clicking Finish.
- Run the newly created virtual machine and check that the problem is solved.
Reload the VMX file
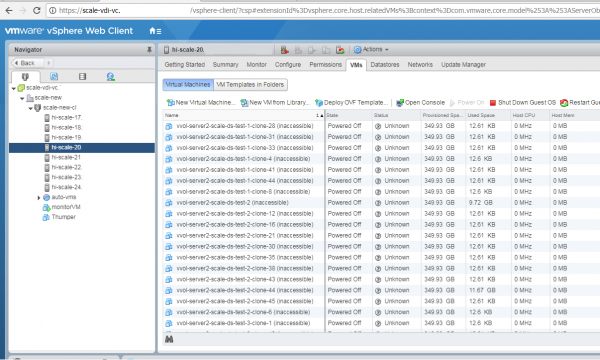
To reload the.vmx file, please follow the following steps:
- We must first obtain the Vmid virtual machine with the following command:
#vim-cmd vmsvc/getallvms - You will see an exit similar to the one you see in
- Vmid Name File Guest Operating System Version Note 2848 Win2003_storage_performance[local] Win.vmx winNetEnterpriseGuest vmx-07 Use as template
- In this example, the Vmid is 2848.
- Reload the.vmx file with this command:
# vim-cmd vmsvc/reload Vmid
CONCLUSION
The reason for this problem is that the VM tries to boot from the first SCSI device, and since the new empty virtual disk I added was the first SCSI device, the system could not boot.
If you have any questions, please let us know in the comment field below.
https://communities.vmware.com/thread/452942
Expert Tip: This repair tool scans the repositories and replaces corrupt or missing files if none of these methods have worked. It works well in most cases where the problem is due to system corruption. This tool will also optimize your system to maximize performance. It can be downloaded by Clicking Here
