Updated July 2024: Stop getting error messages and slow down your system with our optimization tool. Get it now at this link
- Download and install the repair tool here.
- Let it scan your computer.
- The tool will then repair your computer.
VMware Workstation is a virtual machine software that runs multiple operating systems from a single physical host computer. Each virtual machine can run a single instance of any operating system simultaneously. However, there are cases where VMWare Workstation errors occur. Many users have reported receiving an error message: The VMware authorization service is not working.
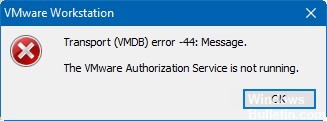
If this is the case, there are several methods to solve the problem. Take a look at the following suggestions.
How to fix VMware Authorization Service is not Running
Starting the VMware Authorization Service

- On Windows 10, press Windows+X Logo, then press the M key on the keyboard. You can also press Windows + R to open a Run dialog box. Then type “services.msc” and press Enter to open the Services screen.
- Click on Services and Applications. Then double-click on Services in the right pane.
Scroll down to find the VMware authorization service. Once retrieved, double-click to open Properties. - In the Start-up Type field, select Automatic. Then click on the Start button to launch the service.
Repair the VMware Workstation / VMware Player installation
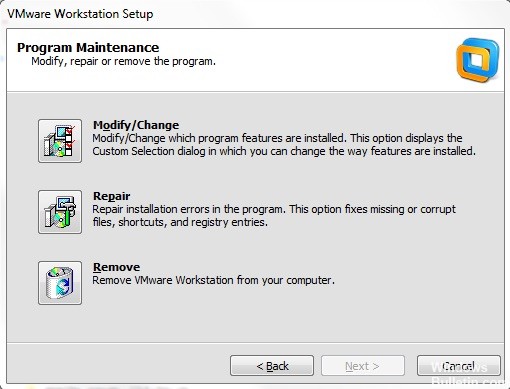
- Press Windows + R to open a Run dialog box. Then type “appwiz.cpl” and press Enter to open the Programs and Features window. When prompted by the UAC, click Yes to grant access to the administrator.
- On the Programs and Features screen, scroll down the list of applications until you find VMware Player or VMware Workstation, depending on the program you are using.
- When you find the application, right-click and select Edit.
July 2024 Update:
You can now prevent PC problems by using this tool, such as protecting you against file loss and malware. Additionally, it is a great way to optimize your computer for maximum performance. The program fixes common errors that might occur on Windows systems with ease - no need for hours of troubleshooting when you have the perfect solution at your fingertips:
- Step 1 : Download PC Repair & Optimizer Tool (Windows 10, 8, 7, XP, Vista – Microsoft Gold Certified).
- Step 2 : Click “Start Scan” to find Windows registry issues that could be causing PC problems.
- Step 3 : Click “Repair All” to fix all issues.
- On the Configuration screen, at the first prompt, click Yes.
- On the next screen, select Repair to ask the installer to repair the installation by repairing missing or corrupted files.
- Finally, click on Repair and wait until the process is completed.
- Once your VMware product is repaired, restart your computer.
- When the next boot sequence is complete, open Vmware and see if the problem is solved.
Administrator privileges for the VMware authorization service
- For Windows Vista and later versions, go to the Control Panel and type UAC in the search bar to disable user account control from the Control Panel.
- In the next step, add administrator privileges to the user account running the VMware Administrator Authorization Service.
- After adding administrator rights to the user account, uninstall VMware Workstation.
- Restart the host computer and log in as a local administrator.
- Reinstall VMware Workstation and verify that the problem is solved.
Perform a Clean Boot

- Right-click on the Start button.
- Click on Search.
- Enter msconfig in the search field.
- Under Better Match, right-click on System Configuration.
- Click Run as Administrator.
- Click on the Services tab.
- In the Services tab, click the Hide all Microsoft services checkbox.
- Click on Disable All.
- Select the Start tab.
- On the Start tab, click Open Task Manager.
- Click on a program in the list to select it.
- After selecting, click on the Disable button. This will prevent the application from starting the next time you start it on Windows 10.
- Repeat steps 10 and 11 until all programs are disabled.
- If all programs are disabled, click Close Task Manager.
- Click on OK.
- Windows 10 will now ask you to restart and apply the new settings. When prompted, click OK.
Expert Tip: This repair tool scans the repositories and replaces corrupt or missing files if none of these methods have worked. It works well in most cases where the problem is due to system corruption. This tool will also optimize your system to maximize performance. It can be downloaded by Clicking Here
