Updated May 2024: Stop getting error messages and slow down your system with our optimization tool. Get it now at this link
- Download and install the repair tool here.
- Let it scan your computer.
- The tool will then repair your computer.
Some VMware users report that they cannot start one or more virtual machines that they have configured on their computer. When powering up the virtual machine, the window displays the following error:
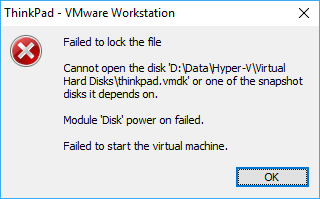
An unexpected error was received from the ESX host while powering on VM VM_name. Failed to lock the file.
The Failed to lock the file error means that another process opens the file and that the process you are using cannot open the file correctly.
This usually happens when you:
- Try starting a second virtual machine with the same virtual machine configuration.
- Turn on a virtual machine with built-in hard disks using the vmware-mount utility.
- Try turning on a virtual machine from the user interface during a snapshot operation.
- Try adding a virtual disk to an already used virtual machine.
Deleting LCK folders from the virtual machine

ListingThese “lck” folders are created when the locks are placed on the vmdk and vmem files when the machine is in working order. When the machine didn’t work, these files shouldn’t have been there. In addition, the vmem file should not exist if the computer is turned off.
May 2024 Update:
You can now prevent PC problems by using this tool, such as protecting you against file loss and malware. Additionally, it is a great way to optimize your computer for maximum performance. The program fixes common errors that might occur on Windows systems with ease - no need for hours of troubleshooting when you have the perfect solution at your fingertips:
- Step 1 : Download PC Repair & Optimizer Tool (Windows 10, 8, 7, XP, Vista – Microsoft Gold Certified).
- Step 2 : Click “Start Scan” to find Windows registry issues that could be causing PC problems.
- Step 3 : Click “Repair All” to fix all issues.
Several concerned users managed to solve this problem by finding the physical location of the virtual machine that failed with the “The file could not be locked” command and deleted the LCK folders. After doing this and restarting your computer, most of the users concerned reported that the problem had been solved.
If you have not specified a custom location, your virtual machine is usually located in the Documents folder under the Virtual Machines folder.
CONCLUSION
The error is most likely due to file locking on the virtual machine. To avoid simultaneous changes to critical files and virtual machine file systems, the VMWare virtualization software locks these files. Under certain circumstances, these locks cannot be unlocked when the virtual machine is turned off. Files are not accessible by servers in the locked state and the virtual machine cannot be enabled.
If you are a fan of VMware virtualization or if you found this article useful, please like this page (button below) or leave a small comment in the section below. I would appreciate it, thank you!
https://www-01.ibm.com/support/docview.wss?uid=swg21967938
Expert Tip: This repair tool scans the repositories and replaces corrupt or missing files if none of these methods have worked. It works well in most cases where the problem is due to system corruption. This tool will also optimize your system to maximize performance. It can be downloaded by Clicking Here
