Updated February 2025: Stop getting error messages and slow down your system with our optimization tool. Get it now at this link
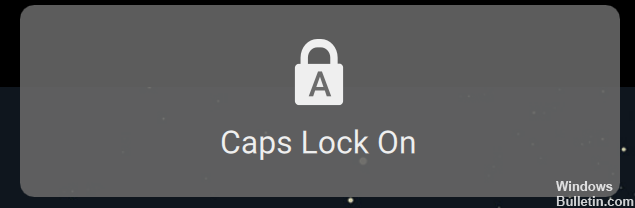
When we press the Caps Lock key, the system displays a pop-up message saying that the Caps Lock key is on and makes a sound. Sometimes it can be annoying to see this sound and display every time we press the Caps Lock key. This article describes different ways to disable the audible and visual notification when the Caps Lock key is pressed.
What does the Caps Lock notification mean on my screen?

The Caps Lock notification can show up if your keyboard (or Ease of Access) is configured to show a notification when you turn on/off the Caps Lock key. In this case, disabling the Caps Lock notification on the keyboard (or in the Ease of Access settings) may solve the problem. However, these settings may not be available to all users, as there are different OEMs.
Most likely, the problem is caused by an OEM utility (which may be pre-installed with the system). You can boot the system into safe mode and then check to see if the Caps Lock notification is received.
The keyboard lock notification is not a Windows feature, it is part of a driver package or utility. You can find the utility causing the problem by booting the PC properly. If you don’t need the app/utility, you can uninstall it to fix the problem.
How do I disable the Caps Lock key in screen notifications?
You can now prevent PC problems by using this tool, such as protecting you against file loss and malware. Additionally, it is a great way to optimize your computer for maximum performance. The program fixes common errors that might occur on Windows systems with ease - no need for hours of troubleshooting when you have the perfect solution at your fingertips:February 2025 Update:
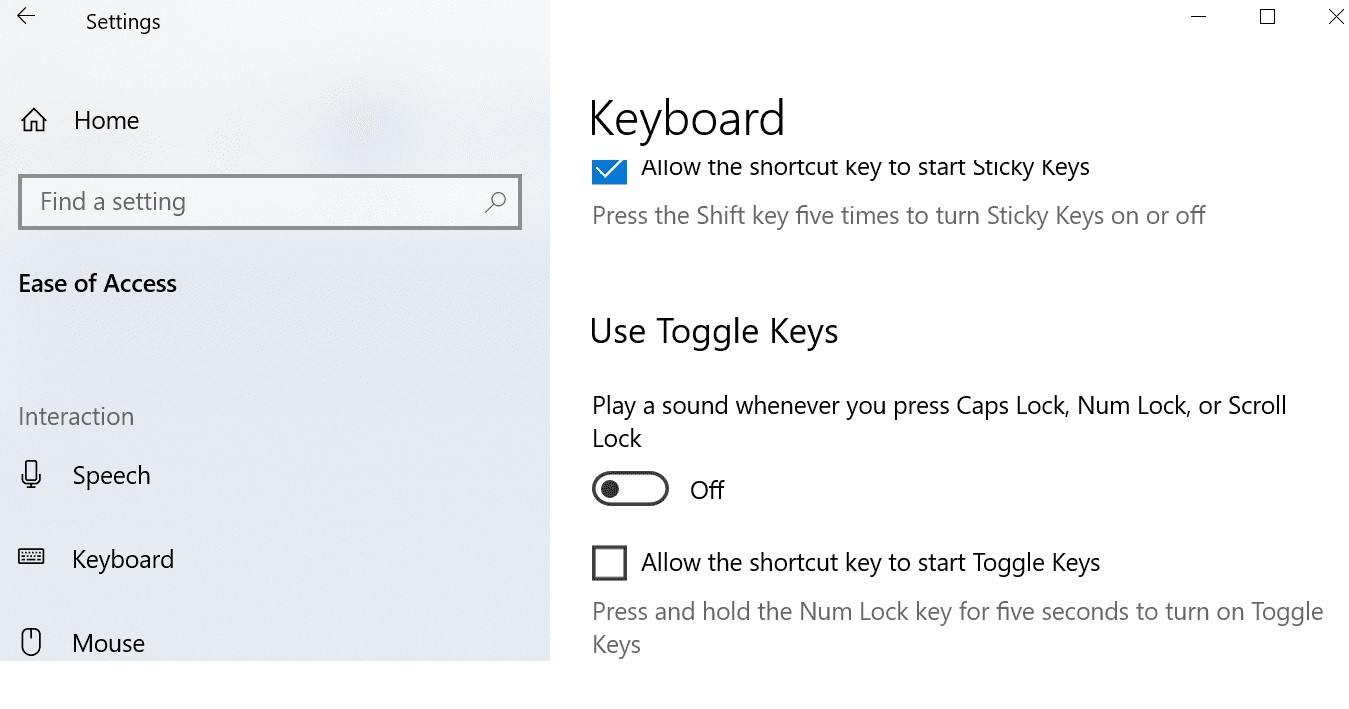
Disabling the Caps Lock key
- Go to Settings.
- And click on Accessibility.
- Then select the Keyboard tab (left pane).
- Turn off the arrow keys.
Using the Control Panel
- Launch the Control Panel and type “Accessibility” in the search bar.
- Then scroll down to Set time limits and flashing displays.
- Scroll down to Disable all unnecessary animations. Enable this option.
- Set Windows notification windows to remain open for 5 seconds only.
Configure the NumLock and CapsLock settings
- Go to the Settings section.
- Then select System.
- Click on View.
- Scroll down to Advanced Display Settings.
- Scroll down and click on Display Adapter Properties.
- Then click on the Display Settings tab.
- Locate the Properties window and check the Enable Display Adapter checkbox.
- Find the display settings for NumLock and CapsLock.
- There is a section titled When NumLock or CapsLock is On.
- Enable the Show screen for a few seconds checkbox.
Expert Tip: This repair tool scans the repositories and replaces corrupt or missing files if none of these methods have worked. It works well in most cases where the problem is due to system corruption. This tool will also optimize your system to maximize performance. It can be downloaded by Clicking Here
Frequently Asked Questions
How do I get rid of the Caps Lock notification in Windows 10?
- Press the Windows key and type: Control Panel and open it.
- Now change the view to "Large icons" and open "Keyboard".
- Then go to the "Keyboard Settings" tab and double-click on "Caps Lock".
- Now disable the "Show Caps Lock status on screen" checkbox and restart your computer.
How do I turn off the notification when I press the Caps Lock key?
- Press the Windows key on your keyboard and select Settings.
- Click the System button.
- Select Display and click Advanced Display Options.
- Scroll down and select Display Adapter Properties.
- Click the Display Settings tab.
How do I turn on pop-up notifications for Caps Lock in Windows 10?
- Select the Windows icon on the taskbar.
- Select Settings (the gear icon).
- Select Accessibility.
- Select Keyboard in the left pane.
- Navigate to Use toggle keys.
- Set the Play sound when you press Caps Lock, a number key, or a scroll key to On.
How do I turn off the Caps Lock pop-up window?
- Go back to the settings.
- And click on Accessibility.
- Then select the Keyboard tab (left pane).
- Turn off the arrow keys.
