Updated February 2025: Stop getting error messages and slow down your system with our optimization tool. Get it now at this link
- Download and install the repair tool here.
- Let it scan your computer.
- The tool will then repair your computer.
Windows 10 includes a number of features that help it optimize its performance on a particular computer. When an error is detected by the operating system, it has the ability to provide the user with the right resources to solve the problem or simply to solve it itself. Sometimes even the user is not warned and a problem is dodged or fixed in the background. One of these functions is to diagnose the automatic repair function that starts when the PC starts. A message appears: Diagnosis of your PC or preparation for an automatic repair. This function has proven to be effective, but some users have reported that the repair process is blocked.
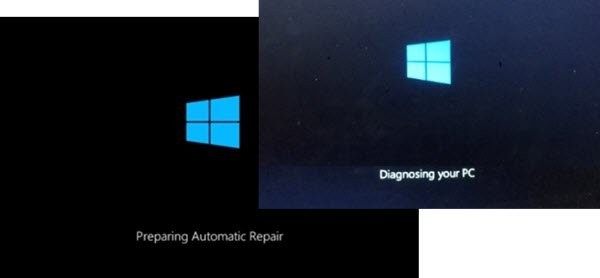
Now, before you solve the problem, you should know what automatic repair is.
What is Automatic Repair?
Automatic repair is a feature introduced in Windows 10/8 that can solve some PC problems if your computer does not start properly.

But sometimes, for various reasons, the automatic repair of Windows does not work and locks to diagnose your PC. He’ll go on a blue or black death error screen. HP users, Lenovo, Asus, Dell and Acer are the most frequent victims of this problem, according to an online report.
If your laptop remains blocked during the automatic repair preparation process, you can try the following solutions.
February 2025 Update:
You can now prevent PC problems by using this tool, such as protecting you against file loss and malware. Additionally, it is a great way to optimize your computer for maximum performance. The program fixes common errors that might occur on Windows systems with ease - no need for hours of troubleshooting when you have the perfect solution at your fingertips:
- Step 1 : Download PC Repair & Optimizer Tool (Windows 10, 8, 7, XP, Vista – Microsoft Gold Certified).
- Step 2 : Click “Start Scan” to find Windows registry issues that could be causing PC problems.
- Step 3 : Click “Repair All” to fix all issues.
There may be several reasons for this error:
- Defective hard disk drive:
look for a stand-alone disk repair program like Hirens to clean up your defective areas.
You will need another PC to build you a boot key from which you can boot when you do.
If your hard disk fails, you must replace it and reinstall the operating system:
it’s probably the right time to replace it with an SSD. - Incorrect update of Windows:
it may be useful to return to your previous configuration by pressing F8 during the start-up process and following the instructions.
Performing a Start-up Repair
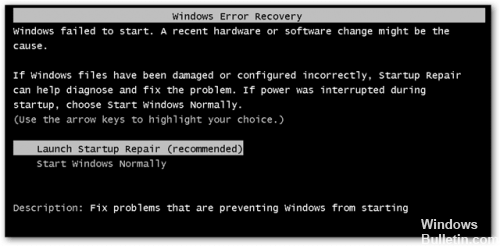
We recommend that you repair your computer at startup and check if it helps.
- Start (or start) your computer from the installation media. Insert the DVD or USB storage device and restart your computer.
- If you receive a message asking you to press a key to boot from the DVD, do so.
- If the Install Windows page appears, press or click Repair Computer to start Windows Recovery mode.
- In the Windows recovery environment, tap the Select option screen or click Troubleshooting.
- Click on Advanced Options.
- Then click on StartupRepair.
Running DISM (Deployment Image Servicing and Management)

Users of Windows 10, Windows 8.1 or Windows 8 must first run the DISM (Deployment Image Servicing and Management) tool before they can run System File Checker. DISM uses Windows Update to provide all the files needed to troubleshoot errors. If you skip this step, System File Checker may not work. Windows 7 and Vista users can skip this step.
Type the following three lines in a row:
DISM.exe /Online /Cleanup-image /Restorehealth
Dism /Online /Cleanup-Image /ScanHealth
Dism /Online /Cleanup-Image /RestoreHealth
Restart when all steps are completed.
Starting in Safe Mode and in Clear Space
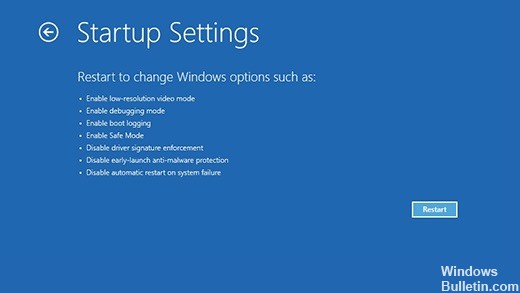
As some users have pointed out, this particular problem can also occur in situations where the system does not have enough space to boot, as well as in third-party processes and services that need to be loaded during the boot process. If Windows tries to load everything during the boot sequence and fails, it automatically switches to diagnostic mode to find out which component fails.
However, in situations where the required space cannot be freed up, the PC remains blocked in loop diagnosis mode. Several users in the same situation could eventually solve the problem by starting their computer in safe mode and freeing up space.
Expert Tip: This repair tool scans the repositories and replaces corrupt or missing files if none of these methods have worked. It works well in most cases where the problem is due to system corruption. This tool will also optimize your system to maximize performance. It can be downloaded by Clicking Here
