Updated July 2024: Stop getting error messages and slow down your system with our optimization tool. Get it now at this link
- Download and install the repair tool here.
- Let it scan your computer.
- The tool will then repair your computer.
The accidental deletion of a file/folder is something that has happened to almost all users. Or you left your computer for a few minutes, and when you came back, you saw that your children had deleted an important file.
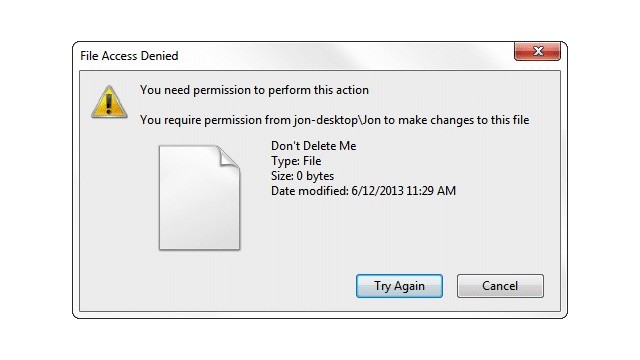
Deleting a file is an easy task, even if you are not very technical, but sometimes the wrong files can be deleted. If there is a folder you never want to delete, creating a undeletable folder is the best choice.
How to Create an Undeletable Folder in Windows 10
Method 1. Deny Security Permission to Make Files Undeletable
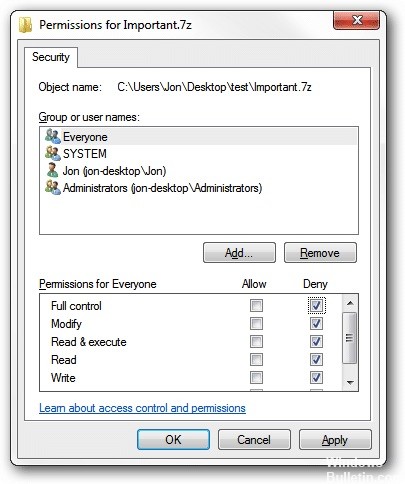
- Right-click on the file or document on your PC > select “Properties”.
- In the Security tab, Edit to change the authorization > select “Add and enter all”.
- Press OK and select the group to change the Full Control privilege to Reject.
- Press Yes to confirm.
Then, you can try to delete the file and you will receive a message entitled Access to the refused file. Once this message is displayed, you can no longer delete the file. If you want to delete the file again, you can change the Reject permission for a full check.
July 2024 Update:
You can now prevent PC problems by using this tool, such as protecting you against file loss and malware. Additionally, it is a great way to optimize your computer for maximum performance. The program fixes common errors that might occur on Windows systems with ease - no need for hours of troubleshooting when you have the perfect solution at your fingertips:
- Step 1 : Download PC Repair & Optimizer Tool (Windows 10, 8, 7, XP, Vista – Microsoft Gold Certified).
- Step 2 : Click “Start Scan” to find Windows registry issues that could be causing PC problems.
- Step 3 : Click “Repair All” to fix all issues.
Method 2. Using CMD to Create Undeletable Folder
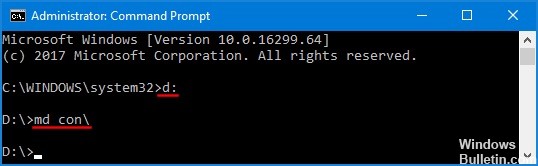
The following keywords are reserved by Windows to name internal devices, and you cannot create, delete or rename a folder that has its name from one of these words (case sensitive):
CON, PRN, AUX, CLOCK$, NUL, COM1, COM2, COM3, COM4, COM5, COM6, COM7, COM8, COM9, LPT1, LPT2, LPT3, LPT4, LPT5, LPT6, LPT7, LPT8, and LPT9
Fortunately, you can use the Windows 10 command prompt to create folders with reserved names. Follow these steps:
- Open the command prompt as an administrator.
- At the command prompt, type the name of the drive, such as D: or E:, where you want to create the non-erasable folder, and then press Enter.
- Then type the command “md con\” to create a folder with a reserved name, “con”, and press Enter.
- Now open the File Explorer and try to delete or rename the “con” folder, you will get the error “Could not find this item” or “invalid file handle”.
- Since the Creators Update update, Windows 10 no longer even allows you to browse the files in the “con” folder.
- To move important files inside or outside this non-erasable folder, you may also need to do so by executing the “move” command in the command prompt.
Method 3: By disabling access to folders
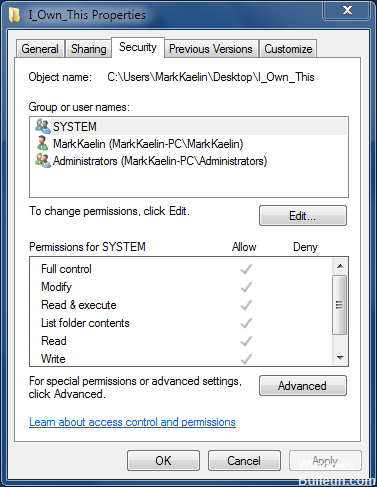
— Disable simple file sharing by performing the following steps:
— Navigate to the next path: My Computer >> Tools >> Folder Options
— Select the Display tab from the menu.
— Scroll down and uncheck Use simple file sharing
— Click on OK.
— Right-click on File/Folder and go to Properties.
— Select the Security tab.
— Delete all users from the list except yours.
— Click Apply, then click OK.
— Enable simple file sharing
Expert Tip: This repair tool scans the repositories and replaces corrupt or missing files if none of these methods have worked. It works well in most cases where the problem is due to system corruption. This tool will also optimize your system to maximize performance. It can be downloaded by Clicking Here
