Updated February 2025: Stop getting error messages and slow down your system with our optimization tool. Get it now at this link
- Download and install the repair tool here.
- Let it scan your computer.
- The tool will then repair your computer.
Is there any way to prevent PowerShell from going through group policy? Windows PowerShell is preinstalled in Windows 10 and is a command line shell designed specifically for programmers and IT professionals. If you are a standard Windows user, you should get rid of it. In this tutorial, we will show you how to disable PowerShell for all user accounts in Windows 10 using the Software Restriction Policy GPO.
Steps to Disable PowerShell using the Group Policy (GPO)
These are GPO creation steps to completely disable PowerShell on Windows 10, and the steps below also work on Windows 7 and Windows 8.
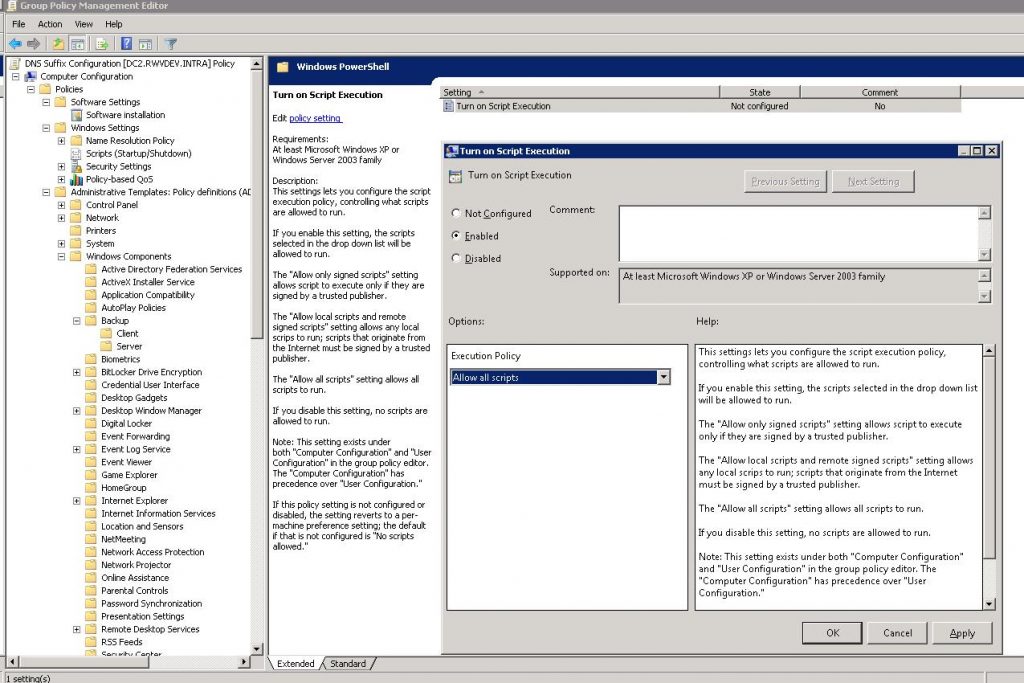
- Start the Start menu by pressing the Windows key.
- Type Windows Management Tools and press Enter.
- Locate and double-click the local security policy file.
- Right-click the Software Restriction Policies folder.
- Select “New Software Restriction Policies”.
- Expand the Software Restriction Policies folder.
- Right-click the “Additional Rules” folder.
- Select the “New Hash Rule” option.
- Click the “Browse” button under the “General” tab.
- In the “Browse” window, go to the location indicated below.
- C:\Window\System32\PowerShell\v1.0
- Select the PowerShell.exe file and click Open.
- Click the “Apply” and “Ok” buttons.
- Close the Local Security Policy window.
- Restart Windows.
February 2025 Update:
You can now prevent PC problems by using this tool, such as protecting you against file loss and malware. Additionally, it is a great way to optimize your computer for maximum performance. The program fixes common errors that might occur on Windows systems with ease - no need for hours of troubleshooting when you have the perfect solution at your fingertips:
- Step 1 : Download PC Repair & Optimizer Tool (Windows 10, 8, 7, XP, Vista – Microsoft Gold Certified).
- Step 2 : Click “Start Scan” to find Windows registry issues that could be causing PC problems.
- Step 3 : Click “Repair All” to fix all issues.
After restarting, Windows blocks the PowerShell application according to the local security policy. When a user attempts to open the PowerShell application, Windows displays the message “This application has been blocked by the system administrator.
Disabling PowerShell 2.0 Using Windows Features
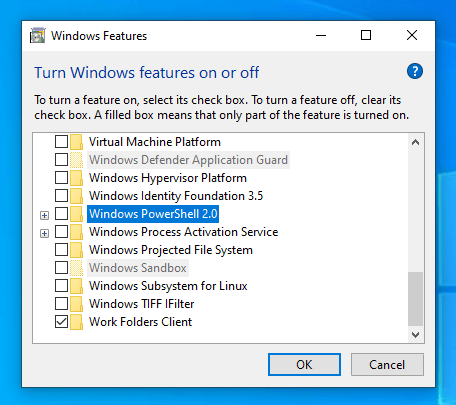
As PowerShell 2.0 is an unpopular feature, it is enabled as an optional feature. This means that you can disable it using Windows features. This is especially useful if you do not want to use PowerShell commands.
- First, open the Start menu, look for “Enable or disable Windows features”, then click on the result to open Windows features.
- In this window, scroll down until you see the Windows PowerShell 2.0 option. Uncheck the check box, then click the OK button to save the changes.
- Locate the Windows PowerShell 2.0 option.
- When you click the OK button, Windows makes the necessary changes. When you’re done, just click the Close button, and you’re done.
- Windows will make the necessary changes.
Expert Tip: This repair tool scans the repositories and replaces corrupt or missing files if none of these methods have worked. It works well in most cases where the problem is due to system corruption. This tool will also optimize your system to maximize performance. It can be downloaded by Clicking Here
