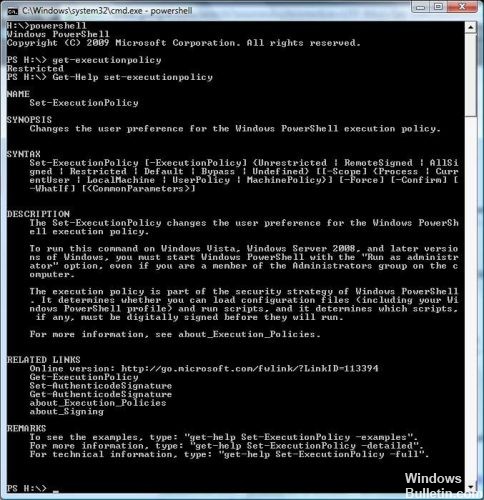Updated July 2024: Stop getting error messages and slow down your system with our optimization tool. Get it now at this link
- Download and install the repair tool here.
- Let it scan your computer.
- The tool will then repair your computer.
With Powershell scripts, you can automate common tasks under Windows, Microsoft applications and of course Office 365. You can often download practical scripts written by others on the Internet for use on your own computer.
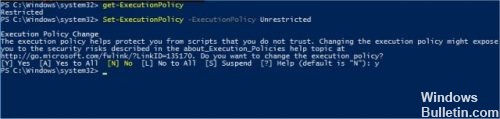
Unfortunately, these scripts can potentially cause bad things you didn’t expect, so Microsoft protected you by disabling Powershell scripts by default on Windows 7. You must also ensure that you download or use only Powershell scripts from a reliable source!
To run unsigned PowerShell scripts from remote computers, you must change the PowerShell execution policy. To determine the current runtime policy setting, start a PowerShell window and type get-executionpolicy -list at the command prompt to identify the current runtime policy setting.
By default, Windows PowerShell is not configured to run scripts. You will notice this when the following error occurs: “Files cannot be loaded because scripts running on this system are disabled. Provide a valid certificate that you can use to sign the files. This error occurs because of a security measure that does not allow scripts to run on your system without your permission.
Fortunately, there is an easy way to fix this problem.
July 2024 Update:
You can now prevent PC problems by using this tool, such as protecting you against file loss and malware. Additionally, it is a great way to optimize your computer for maximum performance. The program fixes common errors that might occur on Windows systems with ease - no need for hours of troubleshooting when you have the perfect solution at your fingertips:
- Step 1 : Download PC Repair & Optimizer Tool (Windows 10, 8, 7, XP, Vista – Microsoft Gold Certified).
- Step 2 : Click “Start Scan” to find Windows registry issues that could be causing PC problems.
- Step 3 : Click “Repair All” to fix all issues.
Steps to follow to run PowerShell scripts on Windows 10/7
- Click on Start and search for accessories.
- Now search for Windows Powershell, select Windows Power Shell.
- Select the powershell shortcut and right-click it, then click on the Run as administrator option. Click on Yes.
- To change the script execution policy, use the Set-ExecutionPolicy cmdlet.
- Type Set-ExecutionPolicy without restriction and press Enter on your keyboard.
- You will be asked if you want to change the script execution policy or not. Press Y on your keyboard.
- Then press Enter.
- The Windows Power Shell script is now enabled.
Set Policy to RemoteSigned
You can use the Set-ExecutionPolicy cmdlet to change PowerShell execution policies. To execute an external script, set the policy to RemoteSigned.
PS C:\> Set-ExecutionPolicy RemoteSigned (execution policy)
Below is a list of the four different PowerShell execution policies.
- Restricted – No script can be executed.
- AllSigned – Only scripts signed by a trusted editor can be executed.
- RemoteSigned – Downloaded scripts must be signed by a trusted editor.
- Unrestricted – All PowerShell scripts in Windows can be run.
https://github.com/eapowertools/ReactivateUsers/wiki/Changing-Execution-Signing-Policy-in-Powershell
Expert Tip: This repair tool scans the repositories and replaces corrupt or missing files if none of these methods have worked. It works well in most cases where the problem is due to system corruption. This tool will also optimize your system to maximize performance. It can be downloaded by Clicking Here