Updated July 2024: Stop getting error messages and slow down your system with our optimization tool. Get it now at this link
- Download and install the repair tool here.
- Let it scan your computer.
- The tool will then repair your computer.
With Windows 10, an increasing number of flow-based animations have been introduced, which can make the appearance more fluid, but can also affect performance.
Windows 10 has brought many improvements to the Windows desktop. Especially since the introduction of Microsoft’s new Fluid Design System, motion and animation are much more common in the user interface.
While animation can give an impression of sophistication and rationality, it also has one drawback: speed. Every time you open the Start menu, you have to wait a moment while all the tiles are animated. The same happens when you launch a new application or minimize one in the taskbar. Windows will animate the transition so that this doesn’t happen right away.
Fortunately, it is possible to disable most of these transitions completely.
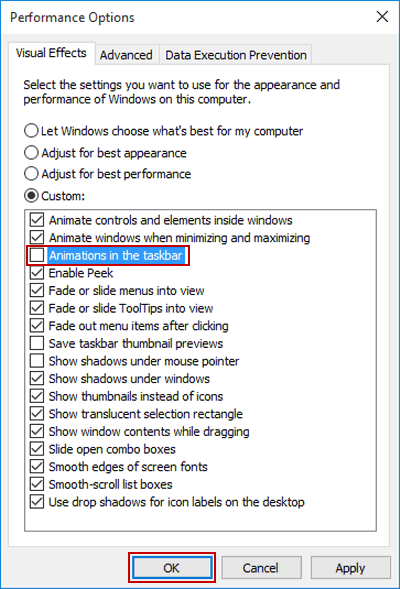
Disable Taskbar Animations in Visual Effects Performance Options
- Press Win+R to open Run, type SystemPropertiesPerformance.exe in Run, and click/press OK to go directly to the Visual Effects tab in Performance Options
- Select (enable – default) or disable (uncheck) animations in the system tray for what you want and click/press OK.
- If you don’t see any immediate change, you can restart the browsing process or log out and log in to make a request instead.
July 2024 Update:
You can now prevent PC problems by using this tool, such as protecting you against file loss and malware. Additionally, it is a great way to optimize your computer for maximum performance. The program fixes common errors that might occur on Windows systems with ease - no need for hours of troubleshooting when you have the perfect solution at your fingertips:
- Step 1 : Download PC Repair & Optimizer Tool (Windows 10, 8, 7, XP, Vista – Microsoft Gold Certified).
- Step 2 : Click “Start Scan” to find Windows registry issues that could be causing PC problems.
- Step 3 : Click “Repair All” to fix all issues.
Disabling or enabling the taskbar in Windows 10 Registry
- Simply run the Windows 10 Registry Editor, for example using the [Windows logo] + [R] keys on the keyboard and the regedit command:
HKEY_CURRENT_USER\Software\Microsoft\Windows\CurrentVersion\Explorer\Advanced
registry key
- Create a new extended MOT UIHoverTime and set the value to 10000.
- Set the value to 0 to disable animations.
- A value of 1 allows animation.
- For changes made by the registry optimization to take effect, you must log out and log in to your user account. You can also restart the explorer shell.
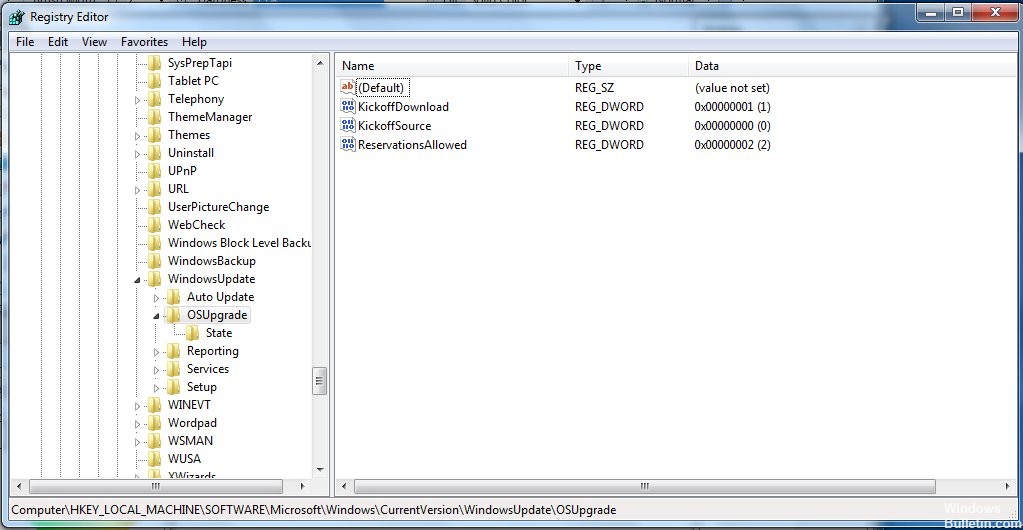
Conclusion
Disabling animations does not necessarily make your system faster, but it can make some actions faster. If you are working on a very old system, you may of course see a greater increase in speed, but this is mainly an aesthetic preference.
https://superuser.com/questions/1049020/windows-10-task-bar-hide-immediately
Expert Tip: This repair tool scans the repositories and replaces corrupt or missing files if none of these methods have worked. It works well in most cases where the problem is due to system corruption. This tool will also optimize your system to maximize performance. It can be downloaded by Clicking Here
