Updated February 2025: Stop getting error messages and slow down your system with our optimization tool. Get it now at this link
- Download and install the repair tool here.
- Let it scan your computer.
- The tool will then repair your computer.
As with many previous versions of Windows, Microsoft has added a lot of animation to Windows 10 to make it more user-friendly. That’s a good idea… unless you have an older computer, especially if it has a rotating hard drive. For these PCs, waiting for an animation to finish means a few annoying seconds that you don’t necessarily have to have in Windows.
Windows 10 has many animation effects that make you feel more attractive and user-friendly, such as fade effects when you enlarge/reduce a window or open/close a menu. If you find that these animations slow down your computer or you don’t like them at all, there are 3 ways to disable visual animations in Windows 10 to improve performance
To Enable or Disable Animation when Minimizing or Maximizing in Windows 10 using System Properties
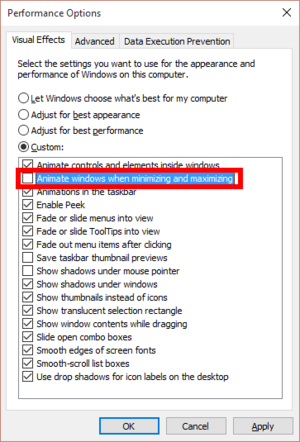
- Press the key combination Win + R together on your keyboard. The Execute dialog box appears on the screen.
- Enter the following information in the Run: Advanced System Properties field
- Press the Enter key. This opens the Advanced System Properties window directly.
- Click the Settings button under the Performance section. The Performance Options dialog box opens.
- Clear the Animate window on the Minimize and Maximize option. It is selected (checked) by default.
Enable or Disable Animate Windows when Minimizing and Maximizing using Settings App
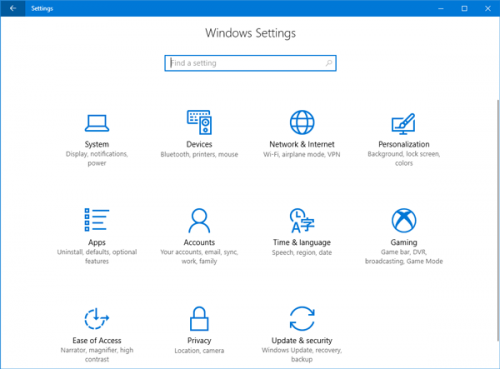
- Use the Windows + I keyboard shortcut to open the Settings application, then click Easy Access.
- In the left pane, select the display category. In the right pane, drag the “Show Animations in Windows” button to the left to completely disable animations.
February 2025 Update:
You can now prevent PC problems by using this tool, such as protecting you against file loss and malware. Additionally, it is a great way to optimize your computer for maximum performance. The program fixes common errors that might occur on Windows systems with ease - no need for hours of troubleshooting when you have the perfect solution at your fingertips:
- Step 1 : Download PC Repair & Optimizer Tool (Windows 10, 8, 7, XP, Vista – Microsoft Gold Certified).
- Step 2 : Click “Start Scan” to find Windows registry issues that could be causing PC problems.
- Step 3 : Click “Repair All” to fix all issues.
Enable or Disable Animations when Minimizing and Maximizing via the Registry Editor
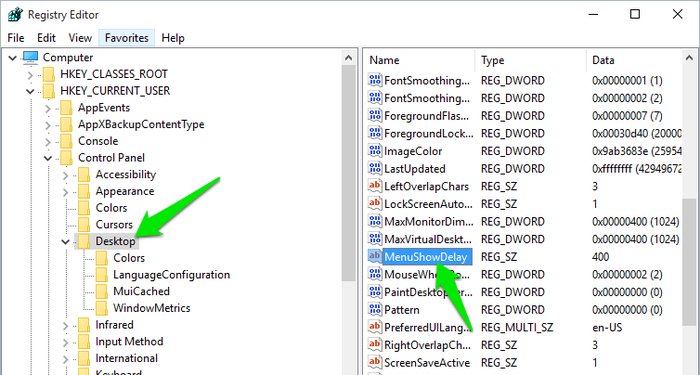
To adjust the duration of animations in the Windows menu, you need to make some changes in the Windows registry. The process is not complicated and should not be a problem even for less technical people. However, it is always recommended to backup the registry in case something goes wrong.
- Press the Windows + R keys and type regedit in the Run dialog box to open the registry.
In the Registry, you should go to the location shown below :- HKEY_CURRENT_USER\Control Panel\Desktop
- Find the “MenuShowDelay” entry in the right panel. Double-click it to open it. This is the menu animation entry with a default value of 400 (milliseconds). You can change this value to a lower number to shorten the duration. A value of 200 should suit most users, but you can reduce it further if you wish.
- When you have finished editing, you will need to restart the PC to see the effects.
Conclusion
To undo your changes and restore the default settings, simply return here and reset the main option to “Let Windows choose what’s best for my computer”.
On an old PC that has trouble with graphics effects, this might help speed things up. But on any mid-modern PC built since the Windows Vista era, the only way to speed things up is to skip the animation, which is already fluid and fast.
In Windows 10, this option seems to have been used to control the Start menu animation as well. However, switching this option no longer disables the Start menu animation on modern versions of Windows 10. It only controls animations for desktop windows.
Expert Tip: This repair tool scans the repositories and replaces corrupt or missing files if none of these methods have worked. It works well in most cases where the problem is due to system corruption. This tool will also optimize your system to maximize performance. It can be downloaded by Clicking Here
