Updated February 2025: Stop getting error messages and slow down your system with our optimization tool. Get it now at this link
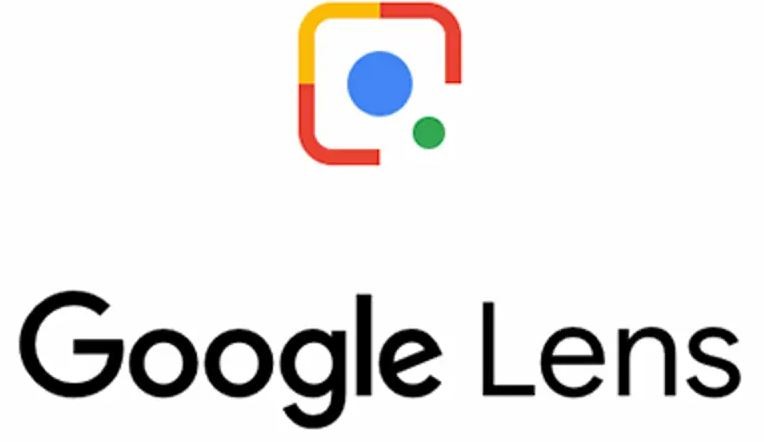
Google Lens translate is one of the most used features of the app, which allows you to capture text in real-time from images. Although the Google Lens app has virtually no problems, many people have reported problems with the translation feature. The Google Lens app is used on various devices, such as Android or iOS, and the translation feature also works fine most of the time.
However, if you encounter a bug and are looking for the right solution to fix Google Lens not working, then gather the exact information below.
Why is Google Lens not working
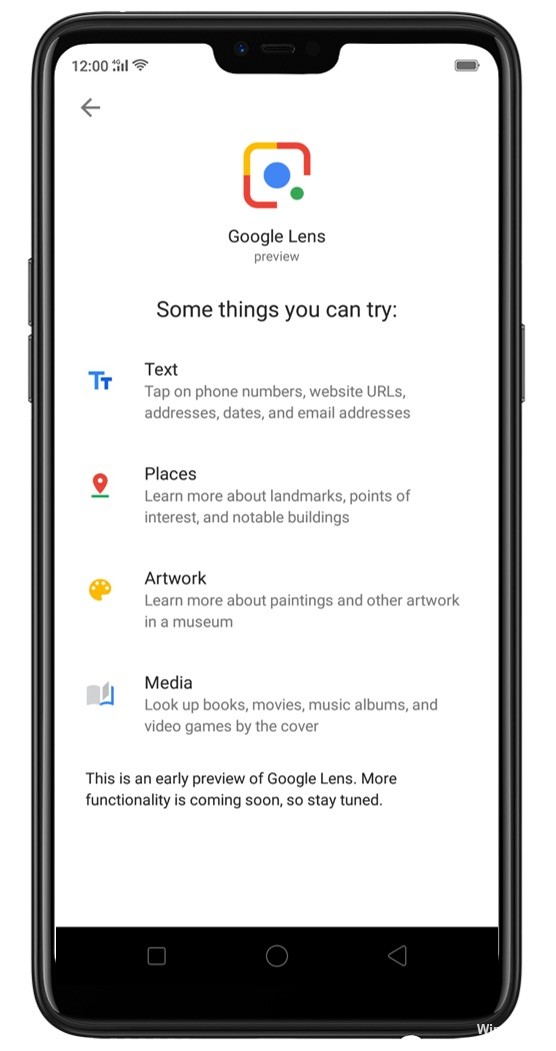
Google Lens cannot identify objects: Knowledge about real-world objects is limited. So if the app can’t identify points of interest, it may be because it hasn’t found any (or it has to search again first).
The area you are scanning is too dark for Google Lens to identify objects: Lens can only identify objects if there is enough light to process and recognize them. So if you’re using the lens in low light conditions, you may need to lighten the area.
Google Photos problem: If Google Lens doesn’t work when you try to access it from the Google Photos app, the cause may be a problem with the Google Photos app.
The Google Lens app is not installed: If you are trying to access Google Lens through Google Assistant and the Google Lens icon is not found, it means that the app is not installed on your device. Currently, you can only use Lens live if you have the appropriate app installed on your Android device.
Google Lens has not been set up on your device: If you have never used Lens on your device, you may need to set it up and turn it on before you can use it.
To fix Google Lens not working
You can now prevent PC problems by using this tool, such as protecting you against file loss and malware. Additionally, it is a great way to optimize your computer for maximum performance. The program fixes common errors that might occur on Windows systems with ease - no need for hours of troubleshooting when you have the perfect solution at your fingertips:February 2025 Update:
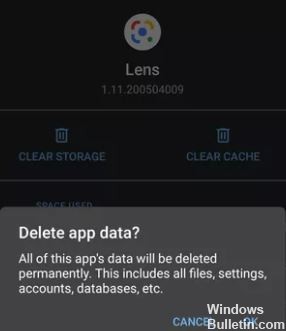
Clear your data in the Google Lens app
- Go to the Google Lens app information page and select “Memory and cache.”
- Click “Clear Memory” and select “OK” in the confirmation prompt.
Check the permissions to apply
- Launch the Google Lens app information page (Settings -> Apps and Notifications -> Show All Apps -> Lens).
- Select Permissions.
- If the Camera and Storage options are in Deny, the Lens app may not be able to translate words taken from images (saved on the device). Tap Camera and change the resolution to Resolution.
- Go back to the app’s Permissions page and select Storage. Then select Allow to change the resolution of the lens storage.
- Launch the Google Lens app and verify that the translation is now working.
Update Google Lens
The translation service in the Google Lens app may not work on your Android smartphone if the version of the app you are using contains a bug. Google usually doesn’t let these bugs last long before releasing an update to fix them. Thus, one of the easiest ways to resolve Google Lens translation issues is to update the app.
Launch the Google Play Store on your Android smartphone and search for Google Lens. You can also click the “Google Lens Update” button embedded below. This will redirect you to the Play Store where you can update Google Lens.
Clear the Google Lens cache
- Tap and hold the Google Lens app icon on the Home screen of your phone or in the apps area, then tap the Info icon.
- Then tap Storage and Cache.
- Finally, tap the “Clear Cache” icon.
- Launch Google Lens and check if the translation service in the app is working.
Expert Tip: This repair tool scans the repositories and replaces corrupt or missing files if none of these methods have worked. It works well in most cases where the problem is due to system corruption. This tool will also optimize your system to maximize performance. It can be downloaded by Clicking Here
Frequently Asked Questions
What should I do if Google Lens is not working?
- Check your cellular data or Wi-Fi connection/configuration.
- Update Google Lens.
- Clear the Google Lens cache.
- Check application permissions.
- Clear the data in the Google Lens app.
How do I use Google Lens in Chrome?
- Search #context-menu-search-with-google-lens.
- Tap the setting and select "Enabled."
- Restart Chrome by tapping "Restart."
How do I enable Google Lens?
- With your Google Assistant: Say "OK Google. Tap "Google Lens" in the bottom right corner.
- On some Android phones, such as the Pixel device: open the Google Camera Plus app Google Lens.
- If the Google Lens icon doesn't appear, then Google Lens can't find information about your surroundings on your phone.
How do I stop Google Lens?
On your Android phone, go to Settings/Applications and tap the 3 dots in the top right corner of the screen. Select View System. Scroll down to Lens, Q lens (or both depending on your phone), and then tap Force Off and Disable (if available).
