Updated July 2024: Stop getting error messages and slow down your system with our optimization tool. Get it now at this link
- Download and install the repair tool here.
- Let it scan your computer.
- The tool will then repair your computer.
Google Lens is one of the most underestimated Google services, and this is especially true in the field of education. Of course, Google Lens can scan barcodes and identify certain real-world objects if you need to know which of these vines is poison ivy, but the real magic of Google Lens is a small feature announced at the Google I/O event that made everyone who had to copy notes from their teacher’s blackboard stand up and applaud: the ability to copy real-world text to your phone or computer using copy and paste.
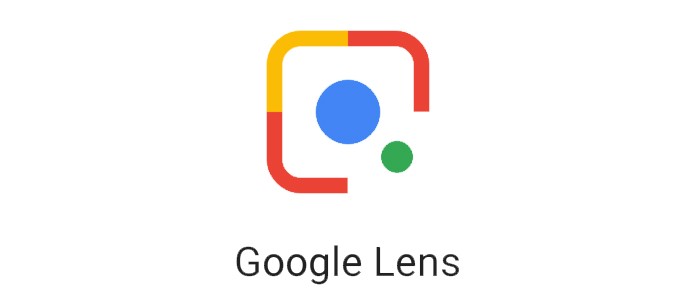
Intelligent text selection – as this feature is officially called – can save you time and energy, whether you’re copying study notes from a textbook or looking up the contact details of your classmates, colleagues and friends.
What is Google Lens?
July 2024 Update:
You can now prevent PC problems by using this tool, such as protecting you against file loss and malware. Additionally, it is a great way to optimize your computer for maximum performance. The program fixes common errors that might occur on Windows systems with ease - no need for hours of troubleshooting when you have the perfect solution at your fingertips:
- Step 1 : Download PC Repair & Optimizer Tool (Windows 10, 8, 7, XP, Vista – Microsoft Gold Certified).
- Step 2 : Click “Start Scan” to find Windows registry issues that could be causing PC problems.
- Step 3 : Click “Repair All” to fix all issues.
For those of you who don’t know what Google Lens is. It is a mobile image recognition application developed by Google. The software was then integrated into the Google Photos application and into the camera application of some Android One smartphones (for example Infinix Note 5). The application was developed to identify objects using the camera and to display relevant information using visual analysis. Similar to Samsung’s Bixby vision.
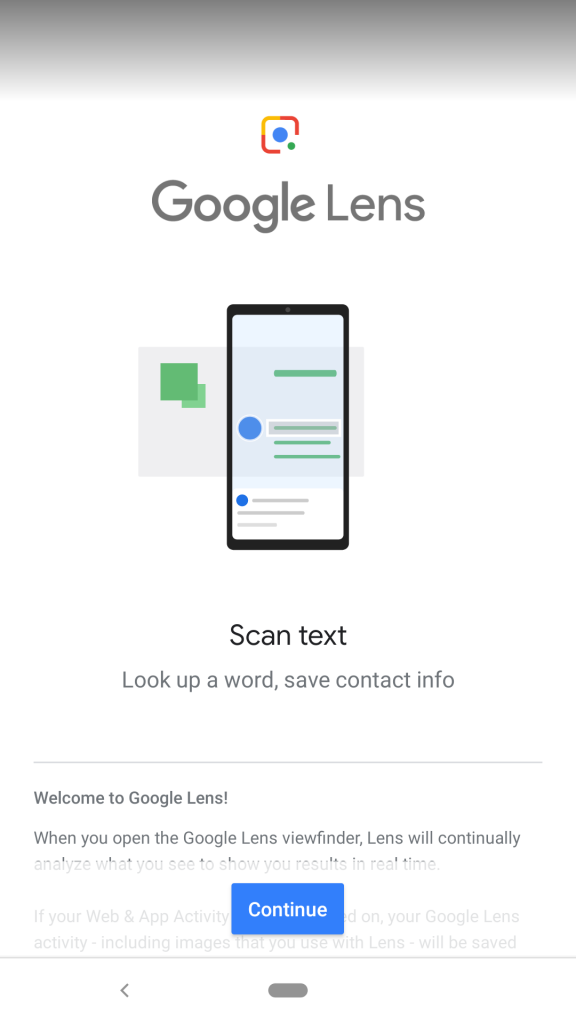
Using text selection in Google Lens on Android P
- First start the Google Assistant by pressing and holding the Home button. Then tap the Google Lens icon in the lower right corner.
- Now point the camera at the text you want to capture with Google Lens and tap the screen. Google Lens will now automatically scan and highlight the text in the captured image.
- and that’s it. Just touch the highlighted text of your choice and you will have the option to “search” it or “copy” the text to the clipboard.
How to Copy and Paste text with Google Lens
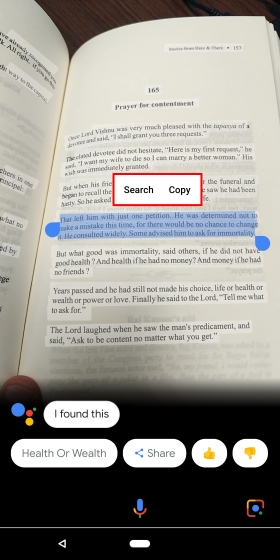
If you are using an Android One device, the feature is probably built into your Stock Camera application.
- Open the Stock Camera application and find the Google Lens icon.
- Point your camera at the page of the article or book you want to copy and tap the Google Lens icon to start scanning the page or article.
- When the scan is complete, all text will be displayed.
- Press and hold to copy. Now go to where you want to paste, press and hold the blank space, and then press Paste.
Conclusion
We hope you were able to use the text recognition feature of Google Lens. If you were unable to copy the text, please let us know in the comments below if the corrections worked for you. Don’t forget to mention any other methods that worked for you.
https://support.google.com/photos/thread/434266?hl=en
Expert Tip: This repair tool scans the repositories and replaces corrupt or missing files if none of these methods have worked. It works well in most cases where the problem is due to system corruption. This tool will also optimize your system to maximize performance. It can be downloaded by Clicking Here
