Updated July 2024: Stop getting error messages and slow down your system with our optimization tool. Get it now at this link
- Download and install the repair tool here.
- Let it scan your computer.
- The tool will then repair your computer.
Since its launch in 2008, Google Play has become a popular marketplace for Android users, where they can download a variety of applications ranging from games to TV shows to books.
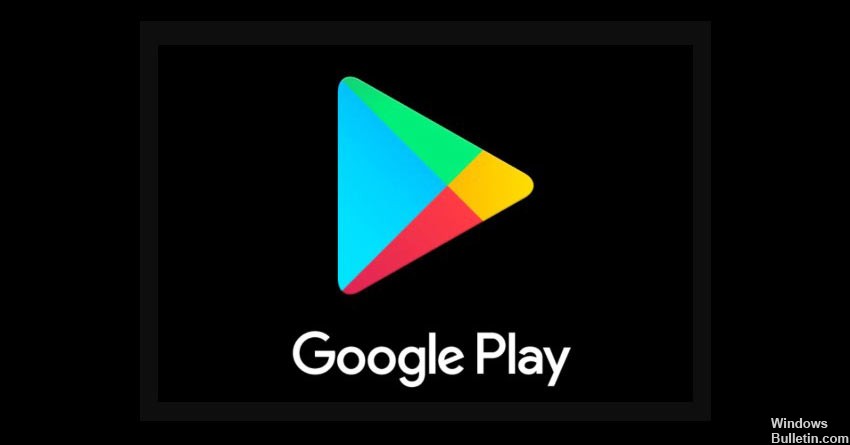
With each of these downloads, a portion of the background data is created and stored in a hidden cache. Your Google Play cache can speed up the interface with the platform. This means you can sign in faster because your account can be easily linked, which can speed up re-downloading a remote application, for example.
However, as this invisible cache grows, it can slow down your Google Play and sometimes even freeze your device, making it difficult to download new applications.
If your Google Play Store shows signs that the cache is overloading, it’s time to clear the cache and restart the application. Here’s how to do this.
Delete Data in the Google Play Store
- Open the Settings menu on your device.
- Go to Apps or Application Manager. (This option may vary depending on your device).
- Scroll down to All Applications, and then scroll down to the Google Play Store application.
- Open the application details and press the “Forced shutdown” button.
- Press the “Clear Data” button.
July 2024 Update:
You can now prevent PC problems by using this tool, such as protecting you against file loss and malware. Additionally, it is a great way to optimize your computer for maximum performance. The program fixes common errors that might occur on Windows systems with ease - no need for hours of troubleshooting when you have the perfect solution at your fingertips:
- Step 1 : Download PC Repair & Optimizer Tool (Windows 10, 8, 7, XP, Vista – Microsoft Gold Certified).
- Step 2 : Click “Start Scan” to find Windows registry issues that could be causing PC problems.
- Step 3 : Click “Repair All” to fix all issues.
When the cache and data are cleared, the Google Play Store error should be corrected. If not, go to the next step.
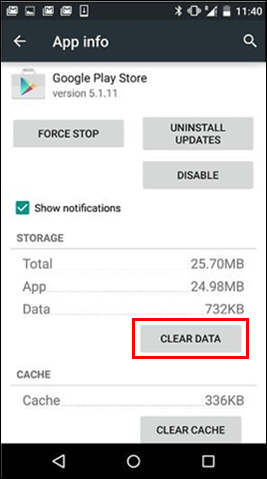
Android 6.0 and higher devices
- Navigate from a Home screen: Apps > Settings > Apps.
- Note If this option is not available, navigate to : Applications > Settings > (Applications) Application Manager.
- Note for Oreo OS: Navigate: Applications icon > Settings > Applications and Notifications > Application Information.
- Tap Google Play Store.
- Tap the memory.
- Tap Clear Cache, and then tap Clear Data.
- Tap OK.
Android 5.1 and lower devices
- Navigate from a Home screen: Apps > Settings.
- Press one of the following options:
- Note: The Note option varies by device.
- Requests
- Requests
- Person in charge of the application
- Application Manager
- Tap on Google Play Store.
- Tap Clear Cache, and then tap Clear Data.
- Tap OK.
Conclusion
That’s all I’m saying. You’ve successfully cleared the cache and data from the Google Play Store application on your Android device.
Note that after clearing the cache and data, you may need to sign in again with your credentials the next time you open the application.
https://www.verizonwireless.com/support/knowledge-base-202631/
Expert Tip: This repair tool scans the repositories and replaces corrupt or missing files if none of these methods have worked. It works well in most cases where the problem is due to system corruption. This tool will also optimize your system to maximize performance. It can be downloaded by Clicking Here
