Updated February 2025: Stop getting error messages and slow down your system with our optimization tool. Get it now at this link
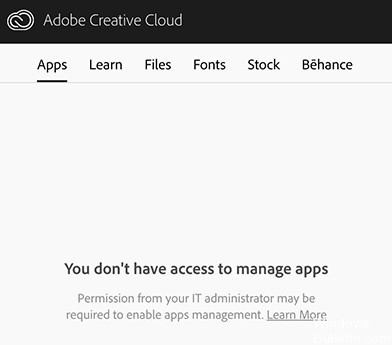
The Apps tab in the Adobe Creative Cloud desktop application is missing in two cases: either you are logged in with your company accounts, or you are using the desktop application as a private user. In the latter case, several reasons can lead to this error message, including corrupt XML files, incorrectly defined configurations, incomplete OBE data, incorrect application installation, etc.
There is an official page created by Adobe itself to address this issue, but the advice there doesn’t seem to work. In this article, we’ll look at the two scenarios listed above.
Why is there no Apps tab in Adobe Creative Cloud

Administrative Restrictions: If you use an administrator account in Creative Cloud, access to Creative Cloud apps may be restricted by the administrator themselves. Changing permissions in the admin panel can solve the problem immediately.
Damaged XML file: Adobe uses an XML file to store all settings related to operations and other configurations. If the XML file itself is corrupt or contains invalid values, the desktop application will not be able to display the applications.
Incomplete application data: The Application Data folder in the Creative Cloud installation folder contains all application data settings used to work with Creative Cloud. This folder is usually corrupted when you move the application from one location to another. Updating the folder can fix the problem immediately.
Outdated Creative Cloud installation: Finally, if your Creative Cloud installation is corrupt or files/folders are missing, the application will not work correctly and will result in errors like those described here. Reinstalling the entire application solves the problem.
For troubleshooting on the Missing Applications tab in Adobe Creative Cloud
You can now prevent PC problems by using this tool, such as protecting you against file loss and malware. Additionally, it is a great way to optimize your computer for maximum performance. The program fixes common errors that might occur on Windows systems with ease - no need for hours of troubleshooting when you have the perfect solution at your fingertips:February 2025 Update:
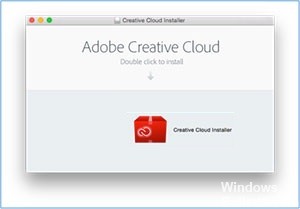
Reinstall Adobe Creative Cloud
- Open the application manager. You can also press Windows+R and type app wiz.CPL.
- In the Application Manager window, find Adobe Creative Cloud. Once you find it, right-click and select Uninstall.
- Let the process finish. After that, restart your computer.
- Then go to the official Adobe Creative Cloud website and install the latest version.
- Once the installation process is complete, make sure the Apps tab is still missing or not present.
Replace the XML file
- Open File Explorer and in the dialog box type /Library/Application Maintenance/Add/OOBE/Configs/ServiceConfig.xml.
- Find the serviceconfig.xml file, copy it, and paste it into another accessible and safe place to save it. Remember that you will have to delete the file, so it is best to have a backup copy.
- Then delete the file and close the window.
- Restart your computer and open Adobe Creative Cloud.
- It will tell you that the file is gone. You can download a new copy from the Internet and try to replace the file in its previous location.
Change the configuration of your XML file
- Open Creative Cloud Desktop Manager.
- Then click on the gear in the top-right drop-down menu.
- Select Preferences.
- Exit the General tab.
- Then go back to the gear switching drop-down menu and click Exit to exit the Desktop Manager.
- You will need to navigate to the OOBE folder at the following path: C: Program Files (x86)Common
- FilesAdobeOOBEConfigs. Go to File Explorer and copy the path.
- Locate the attached ServiceConfig.xml file.
- Then right-click on the shortcut and click Run as administrator.
- Then open the file and look for the word False, change it to True and click Save.
- Restart your computer and check to see if the Apps tab in the Creative Cloud app is already available.
Expert Tip: This repair tool scans the repositories and replaces corrupt or missing files if none of these methods have worked. It works well in most cases where the problem is due to system corruption. This tool will also optimize your system to maximize performance. It can be downloaded by Clicking Here
Frequently Asked Questions
How do I add apps to Adobe Cloud?
- Log in to creativecloud.adobe.com/apps and click Download or Install to install the app.
- Double-click the downloaded file to run the installer.
- Follow the instructions on the screen to complete the installation.
Does Adobe Creative Cloud include all applications?
All apps. Get all 20+ creative desktop and mobile apps, including Photoshop, Illustrator, InDesign, Premiere Pro, and Acrobat. Add Adobe Stock.
How do I download all my apps to Creative Cloud?
- Register at creativecloud.adobe.com/apps and click Download or Install to install the app.
- Double-click the downloaded file to start the installer.
- Follow the instructions on the screen to complete the installation.
How do I update Adobe Creative Cloud applications?
- Open Adobe Application Updater by selecting Help -> Updates in your Creative Cloud application.
- Find the application you want to update, and then click Update. To update all applications at once, click Update All. The apps are automatically downloaded and updated.
