Updated February 2025: Stop getting error messages and slow down your system with our optimization tool. Get it now at this link
- Download and install the repair tool here.
- Let it scan your computer.
- The tool will then repair your computer.
Many people use Google Drive to store videos in the cloud. The problem is that Google Drive’s native video player is not as good. And many users complain about errors like “This video can’t be played” or “Oops! There was a problem playing this video”.
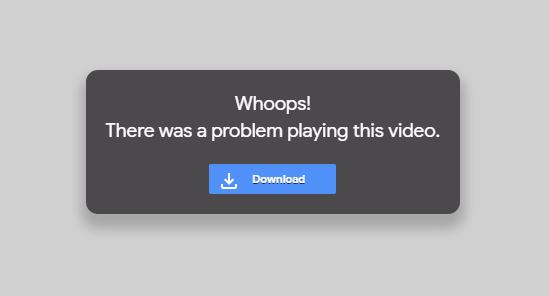
Why aren’t the videos playing in Google Drive?
If Google Drive doesn’t play the videos when you play them, in most cases the error is caused by the application or browser. However, sometimes it can also be due to your computer system hardware. Here you will understand the software and hardware that can cause the Google Drive video error.
- Browser version: In order to meet the needs of the market, Google is constantly updating its settings. This may be the reason why the video on Google Drive cannot be played back as the older version may not provide full functionality after the upgrade.
- Third-Party Plug-In: The plugin or extension you add to your web browser affects browser performance. However, sometimes the new feature you add may interfere with the standard functionality of the browser. This could also be the reason why Google Drive doesn’t play videos.
- File properties: Google Drive does not support older and less popular video formats. It cannot play back files in incompatible formats.
- Video resolution: 1920*1080p is the maximum size supported by Google Drive. All videos that exceed this resolution cannot be loaded or played back.
- Internet Speed: Google Drive requires a fast and stable Internet connection to play the video in your cloud storage. If the Internet is slow or your network is unstable, you will not be able to play the video.
- RAM: Google uses the temporary memory on your devices to create files to play the videos. If your RAM is too small or too large, the video will take too long to play or won’t play at all.
- Router settings: Newer versions of Internet routers have Internet security protocols and limiters. These features can prevent the opening of large, unscannable files.
Update your browser and Google Drive app with the latest version.
You may have gotten used to the old version and closed the automatic update function. However, you know that the new version fixes a series of problems and difficulties. This is an inevitable process of continuous improvement.
So make sure your browser or Google Drive application is up to date. Many unexplained issues will be resolved in the new version.
February 2025 Update:
You can now prevent PC problems by using this tool, such as protecting you against file loss and malware. Additionally, it is a great way to optimize your computer for maximum performance. The program fixes common errors that might occur on Windows systems with ease - no need for hours of troubleshooting when you have the perfect solution at your fingertips:
- Step 1 : Download PC Repair & Optimizer Tool (Windows 10, 8, 7, XP, Vista – Microsoft Gold Certified).
- Step 2 : Click “Start Scan” to find Windows registry issues that could be causing PC problems.
- Step 3 : Click “Repair All” to fix all issues.
Clear the browser cache and cookies and Google Drive app
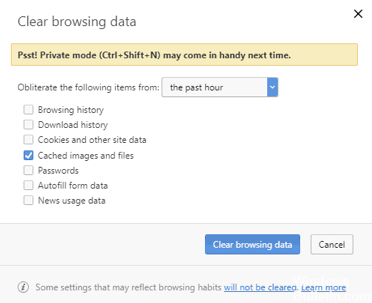
Over a long period of use, browsers and applications gradually generate and accumulate a large number of unnecessary and fragmented files that can slow down the performance of your program.
Caching and cumbersome cookies can sometimes cause many unspeakable problems, not limited to videos that cannot be played back on Google Drive. Similar problems, such as unplayable videos on Facebook and YouTube, can be solved directly by cleaning up these issues.
Open your browser in “incognito” mode.
In Private or Incognito mode, your browsing history is not stored in a browser.
For some reason, switching to this mode sometimes seems to solve the problem.
The following steps should be followed:
Google Chrome
- Launch Google Chrome.
- Press Ctrl+Shift+N on your keyboard at the same time.
Mozilla Firefox
- Launch Firefox.
- Press Ctrl+Shift+P on your keyboard at the same time.
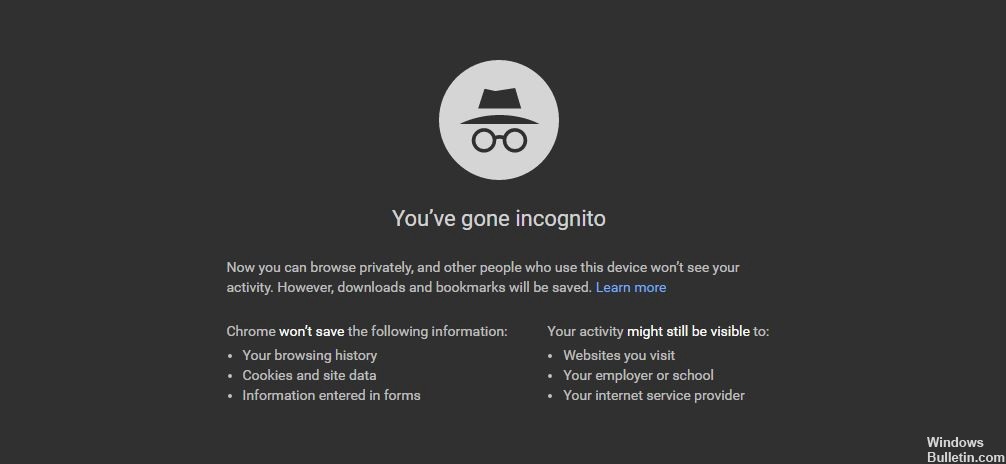
Microsoft Edge
- Start Microsoft Edge.
- Press Ctrl+Shift+P on your keyboard at the same time.
Opera browser
- Start the opera.
- Press Ctrl+Shift+N simultaneously.
- Don’t forget to sign in to your Google/Gmail account after enabling incognito browsing. You can then try to play the video file again, which will trigger the warning “oops there was a problem playing this video”.
Expert Tip: This repair tool scans the repositories and replaces corrupt or missing files if none of these methods have worked. It works well in most cases where the problem is due to system corruption. This tool will also optimize your system to maximize performance. It can be downloaded by Clicking Here
