Updated July 2024: Stop getting error messages and slow down your system with our optimization tool. Get it now at this link
- Download and install the repair tool here.
- Let it scan your computer.
- The tool will then repair your computer.
Listening to music can be very relaxing, especially when you can listen to your favourite songs. It can be very annoying if you can’t play a certain song because of an application error, as many Groove Music users complain.
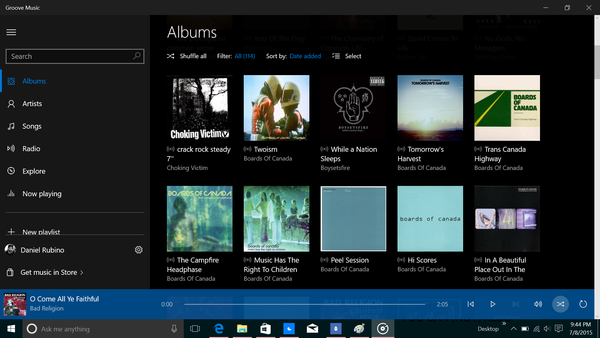
The problems seem to occur mainly on Windows 10 devices. Groove Music could not play the songs due to the following error message: Unable to play – Another application is currently controlling your sound.
However, users have confirmed that they are not using another application to play the corresponding songs.
Microsoft has been able to resolve this issue in its latest versions of Windows 10 and assures users that Groove will work without any problems. However, this is not the only problem that Windows 10 phone owners have encountered when trying to use the application.
Reinstalling Groove Music
We recommend that you reinstall Groove Music and check if the same problem exists. To remove and reinstall Groove Music, follow these steps:
- Open the Start menu, search for “PowerShell”.
- Right-click the PowerShell shortcut and select “Run as administrator”. Accept the UAC prompt.
- Enter/Copy Insert Get-AppxPackage zunemusic | Remove AppxPackage.
- Once this groove music is uninstalled, start Windows 10 Store.
- Type/search for Groove Music and install it.
July 2024 Update:
You can now prevent PC problems by using this tool, such as protecting you against file loss and malware. Additionally, it is a great way to optimize your computer for maximum performance. The program fixes common errors that might occur on Windows systems with ease - no need for hours of troubleshooting when you have the perfect solution at your fingertips:
- Step 1 : Download PC Repair & Optimizer Tool (Windows 10, 8, 7, XP, Vista – Microsoft Gold Certified).
- Step 2 : Click “Start Scan” to find Windows registry issues that could be causing PC problems.
- Step 3 : Click “Repair All” to fix all issues.
Reset your Groove Music Cloud collection
If you are simply trying to reset your music collection stored in the cloud and you have a Groove Music subscription, you can add your music at any time.
To reset your music collection, follow these steps:
- Open the Groove Music application.
- Click the hamburger button in the upper left corner.
- At the bottom of the application, click the Settings (Gears) button.
- Scroll down the settings and click the “Remove your playlists and any music you have added or downloaded from the Groove catalog” link under Reset.
- Select what you want to reset.
- When you have checked your options, click the “Reset Now” button to complete the task.
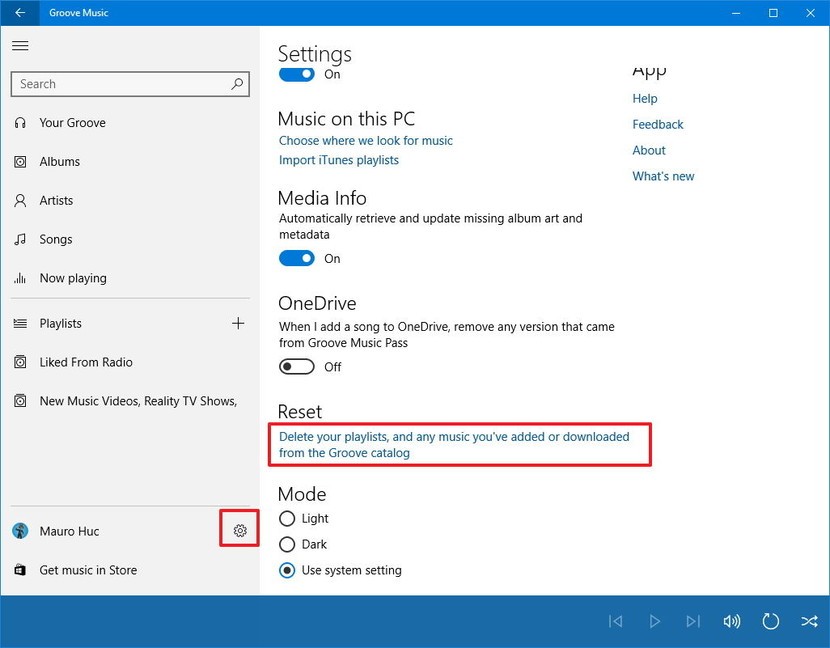
Delete your temporary files
In some cases, a corrupted temporary file can cause the 0x80004005 error. Use the Windows Disk Cleanup tool or type %temp% in the Windows search bar to find your Temp folder and delete everything in it.
Disable Windows Defender
In some cases, antivirus software can detect a false alarm when used in conjunction with the Microsoft Outlook application. If the error code 0x80004005 occurs when using Microsoft Outlook, and disabling notifications did not help, disabling the antivirus software may solve the problem. Make sure that you also disable Norton Antivirus and any third-party antivirus programs that you use.
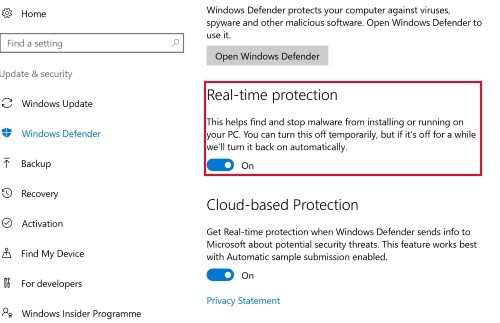
Expert Tip: This repair tool scans the repositories and replaces corrupt or missing files if none of these methods have worked. It works well in most cases where the problem is due to system corruption. This tool will also optimize your system to maximize performance. It can be downloaded by Clicking Here
