Updated February 2025: Stop getting error messages and slow down your system with our optimization tool. Get it now at this link
- Download and install the repair tool here.
- Let it scan your computer.
- The tool will then repair your computer.
Sometimes the default fonts of the latest version of Windows 10 are simply not enough. The Times New Roman and Arial fonts are timeless, but you might want something a little more punchy. You don’t have to limit yourself to the standard options of Windows 10.
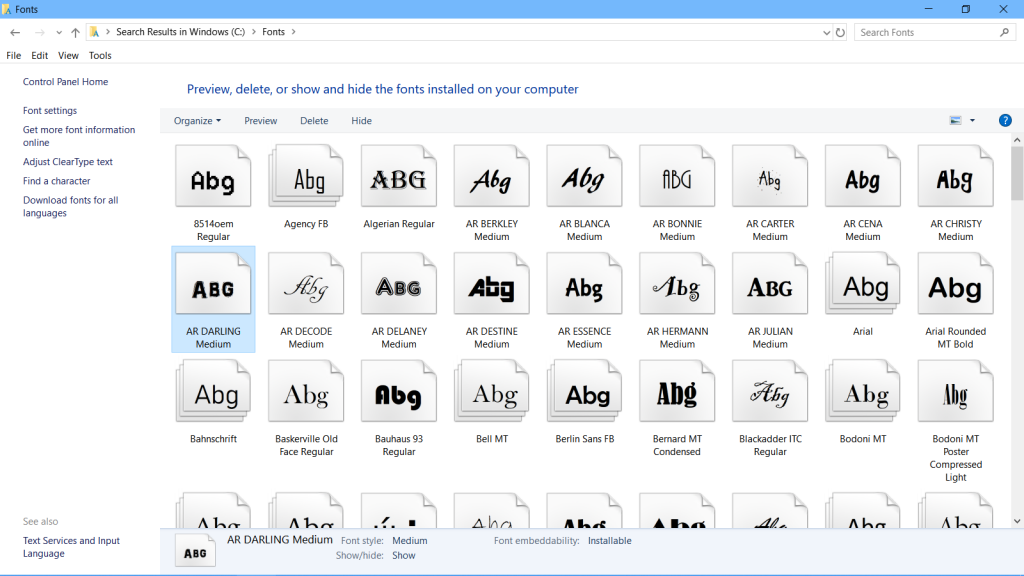
You can always download a font that better suits your needs, especially if you’re looking for a font that brings a bit of your personality to your project. You can even delete fonts you know you’ll never use. It all starts with a virtual trip to the Microsoft Store.
Some Windows 10 users have complained that when they try to install fonts on their PC and copy and paste the font into their Windows Fonts folder, the font doesn’t appear in the Fonts folder and a message appears indicating that the font is already installed. If you want to replace the . If you can’t see the installed font in your Windows Fonts folder either, here’s the correction you need.
Enable the Fonts Option from the Control Panel
This behavior is due to the fact that the Fonts option is not enabled by default.
February 2025 Update:
You can now prevent PC problems by using this tool, such as protecting you against file loss and malware. Additionally, it is a great way to optimize your computer for maximum performance. The program fixes common errors that might occur on Windows systems with ease - no need for hours of troubleshooting when you have the perfect solution at your fingertips:
- Step 1 : Download PC Repair & Optimizer Tool (Windows 10, 8, 7, XP, Vista – Microsoft Gold Certified).
- Step 2 : Click “Start Scan” to find Windows registry issues that could be causing PC problems.
- Step 3 : Click “Repair All” to fix all issues.
To solve this problem:
- Click Start, point to Settings, and then click Control Panel.
- Double-click Fonts.
- On the File menu, click Fonts to select the appropriate check box.
- On the File menu, click Install New Font.
- To check whether fonts are displayed, navigate to a folder that contains font files (for example, the Windows\Fonts folder).
Using the Command Prompt
- Go to the C drive and create a folder named new fonts
- Copy the font you want to install and paste it into this folder. For example, in my case, I want to install the font ALGER.TTF here.
- Well, search for cmd in Windows 10 Search
- Right-click on the search result and select Run as administrator.
- Now copy the command below to the command prompt and press Enter to move it to this folder using cmd.
- cd C:\new fonts
- Now execute the following command to copy the font into c:\windows
- Copy C:\FONT NAME.TTF C:\Fonts
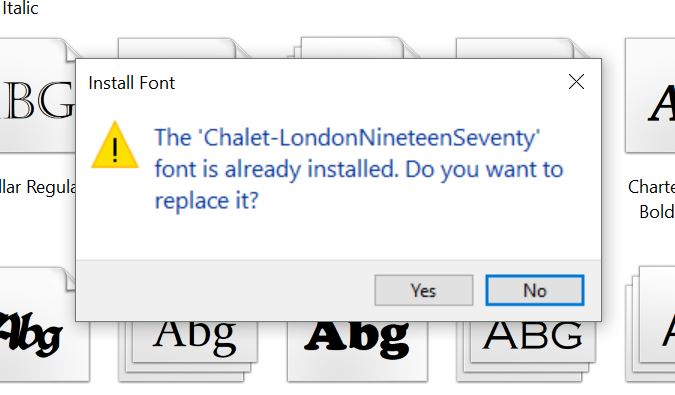
Reinstall the font
The fonts are easy to install, but that doesn’t mean the installation can’t be wrong. If this is the case, the easiest way is to uninstall and reinstall the font.
- Open the file explorer and navigate to the next folder.
- C:\Windows\Fonts
- Copy the police file and paste it into the folder above.
- If a command prompt asks if you want to overwrite a file, allow the overwrite.
- You can also delete the font from the folder above and copy it again.
Conclusion
Fonts come in all sorts of variations and there are thousands to choose from. If the font you want to use doesn’t work in a particular application, or if you can’t find a version of the font file that is “not” corrupt, you can always find an alternative.
https://support.microsoft.com/en-us/help/203018/fonts-not-displayed-when-installing-new-fonts
Expert Tip: This repair tool scans the repositories and replaces corrupt or missing files if none of these methods have worked. It works well in most cases where the problem is due to system corruption. This tool will also optimize your system to maximize performance. It can be downloaded by Clicking Here
