Updated July 2024: Stop getting error messages and slow down your system with our optimization tool. Get it now at this link
- Download and install the repair tool here.
- Let it scan your computer.
- The tool will then repair your computer.
Watching videos is the most important form of entertainment for most of us. We laugh, relax and reduce stress with videos on YouTube, Vevo, Facebook, Tumblr, Vimeo and others. However, using Mozilla Firefox can cause unexpected headaches – Firefox does not play videos.
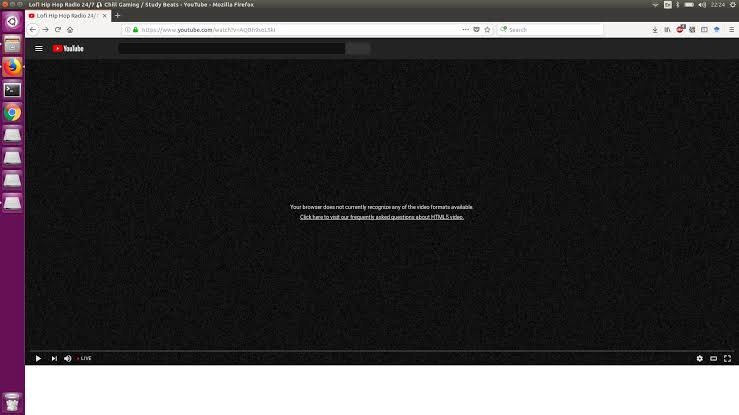
It’s really frustrating to be angry. If you have any problems with this Firefox that does not play videos, please calm down and let me show you how to solve this problem. Here are the solutions that have been suggested so far, and you should certainly have an overview of them.
Disabling Graphics Hardware Acceleration
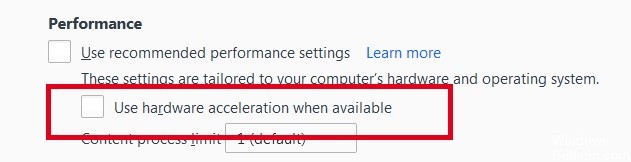
Try disabling graphic hardware acceleration in Firefox. Since this feature was added to Firefox, it has gradually improved, but there are still some bugs.
You must restart Firefox for this to take effect, so first save all the work (for example, the emails you write, the online documents you edit, etc.) and then perform these steps:
July 2024 Update:
You can now prevent PC problems by using this tool, such as protecting you against file loss and malware. Additionally, it is a great way to optimize your computer for maximum performance. The program fixes common errors that might occur on Windows systems with ease - no need for hours of troubleshooting when you have the perfect solution at your fingertips:
- Step 1 : Download PC Repair & Optimizer Tool (Windows 10, 8, 7, XP, Vista – Microsoft Gold Certified).
- Step 2 : Click “Start Scan” to find Windows registry issues that could be causing PC problems.
- Step 3 : Click “Repair All” to fix all issues.
In Firefox 54 and under:
- Click the New Fx Menu button and select Options (Windows) or Preferences (Mac, Linux).
- Select the Advanced field and the General tab.
- Disable Use hardware acceleration if available.
- Close Firefox completely and restart Firefox to see if the problem persists.
In Firefox 55 and later:
- Click the New Fx Menu button and select Options (Windows) or Preferences (Mac, Linux).
- Select the General field.
- Under Performance, clear the Use recommended performance settings check box. Other parameters are displayed.
- Clear Use hardware acceleration if available.
- Close Firefox completely, then restart Firefox to see if the problem persists.
Allow plugin containers in your Internet security program
Allow your Internet security software (including firewalls, antivirus programs, anti-spyware programs and others) to trust the Container Plugin for Firefox. For detailed instructions, see Configuring Firefox Firewalls to Access the Internet, where Firefox stands for Plugin Container for Firefox in this case.
Allows automatic media playback with sound
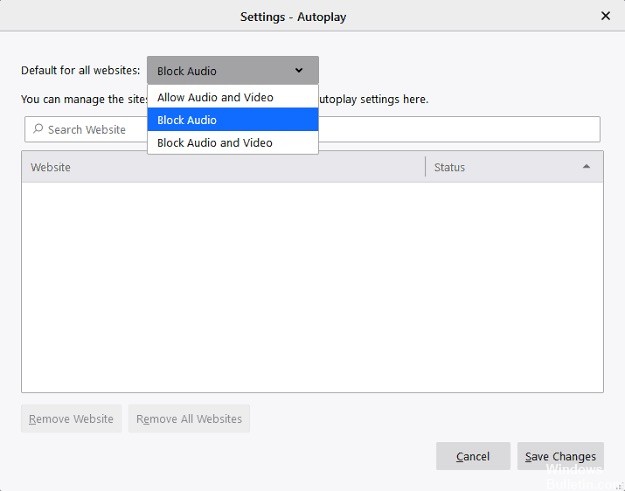
Unlike Chrome, Firefox blocks automatic playback of all media with default sound. This may be one of the reasons why you can’t play videos with this browser. This change was made after the last update of Firefox. The last update of Firefox made this change because of so many reports that websites with video are automatically played back when you open them, even if they are not necessary. Most of them are promotional videos that can make listening and viewing boring. With the last block, videos continue to be played back without sound.
Some users reported that they could no longer play videos on YouTube, Facebook and even other websites after the update. This is not a system error, but a new feature that you can easily customize. You can activate the sound by clicking on the Autoplay Control Center block (the icon looks like a circle with a small letter i in the middle) next to the URL bar. Click on the drop-down arrow in the Authorizations section and choose between Authorize and Block.
Another way to activate AutoPlay is to switch to the settings.
- Go to Options by clicking on the Menu button or on the three horizontal lines.
- Select Privacy and Security
- Scrolling and selecting permissions
- Uncheck the box “Block automatic audio playback of websites”.
https://support.mozilla.org/en-US/questions/1206076
Expert Tip: This repair tool scans the repositories and replaces corrupt or missing files if none of these methods have worked. It works well in most cases where the problem is due to system corruption. This tool will also optimize your system to maximize performance. It can be downloaded by Clicking Here
