Updated February 2025: Stop getting error messages and slow down your system with our optimization tool. Get it now at this link
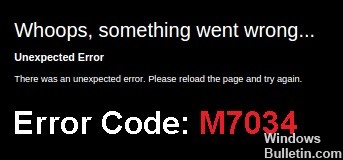
Netflix may be one of the most popular online streaming services, but it is not free of errors. Users regularly report problems and bugs, one of which is the Netflix M7034 error. If you encounter this error while watching shows on Netflix, you can find a solution in this guide.
What causes Netflix error code M7034?
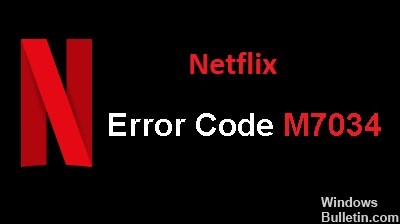
- Bad cache data
- IP/TCP mismatch
- Obtrusive browser extension
How to resolve the Netflix M7034 error code?
You can now prevent PC problems by using this tool, such as protecting you against file loss and malware. Additionally, it is a great way to optimize your computer for maximum performance. The program fixes common errors that might occur on Windows systems with ease - no need for hours of troubleshooting when you have the perfect solution at your fingertips:February 2025 Update:
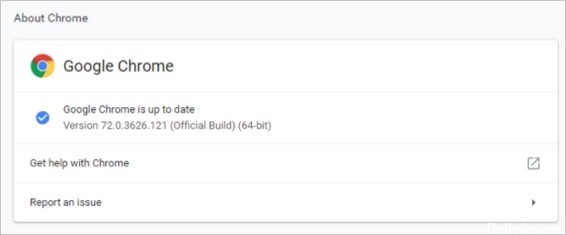
Update your Chromium browser
- In the Google Chrome browser, click the Menu button.
- Go to the Help section.
- Select About Google Chrome.
- Install any available updates.
- Restart Google Chrome.
Reinstall Google Chrome or Microsoft Edge
- First, uninstall Google Chrome.
- Go to the Settings menu on your computer.
- Go to the “Applications and features” section.
- Select Google Chrome and click Uninstall.
- Mac users look for the Google Chrome folder in the Finder.
- Drag the folder to the Trash.
- After uninstalling, reinstall Google Chrome through the official site.
Turn off your computer or network device
- Turn off your computer.
- Unplug the router and modem from the network.
- Wait at least one minute before reconnecting them to the network.
- Turn on the computer after connecting to the Internet.
- Restart Netflix in Google Chrome.
Expert Tip: This repair tool scans the repositories and replaces corrupt or missing files if none of these methods have worked. It works well in most cases where the problem is due to system corruption. This tool will also optimize your system to maximize performance. It can be downloaded by Clicking Here
Frequently Asked Questions
Why does my Netflix account keep reporting errors?
It usually means that a network connection problem is preventing your device from communicating with Netflix.
Why isn't my Netflix working?
Either your internet isn't working properly, or your playback device has data that needs to be updated. If this is the case, Netflix recommends deleting data from the app and restarting the player. If the problem seems to be connectivity related, you can also restart your home Wi-Fi network.
How do I fix a Netflix server error?
- Turn off your device.
- Unplug the modem and router and wait 30 seconds.
- Reconnect the modem and wait until the new lights turn on.
- Connect the router and wait until the new lights start flashing.
- Turn on your device and try using Netflix again.
