Updated July 2024: Stop getting error messages and slow down your system with our optimization tool. Get it now at this link
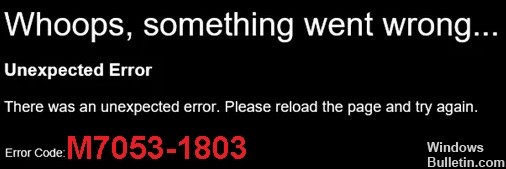
If you’re watching Netflix on Google Chrome and you suddenly get error code M7053-180, you can fix the Netflix error in the Chrome browser. This error code means that you need to update and delete the information stored in your browser.
If you get this error while watching Netflix, you need to delete your Chrome browser and also tell to reload the page, please try again later.
What causes Netflix error code M7053-1803?
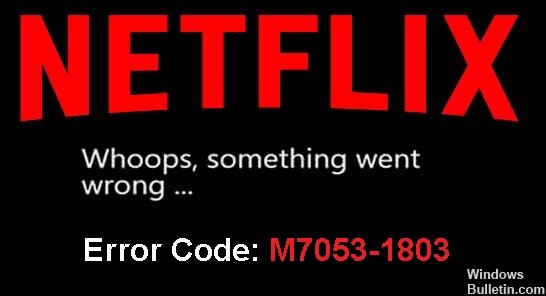
- Bad temporary cache
- Incorrect browsing data
- Inconsistent browser settings
- Bad Netflix cookie in IndexedDB
How to resolve Netflix error code M7053-1803?
You can now prevent PC problems by using this tool, such as protecting you against file loss and malware. Additionally, it is a great way to optimize your computer for maximum performance. The program fixes common errors that might occur on Windows systems with ease - no need for hours of troubleshooting when you have the perfect solution at your fingertips:July 2024 Update:
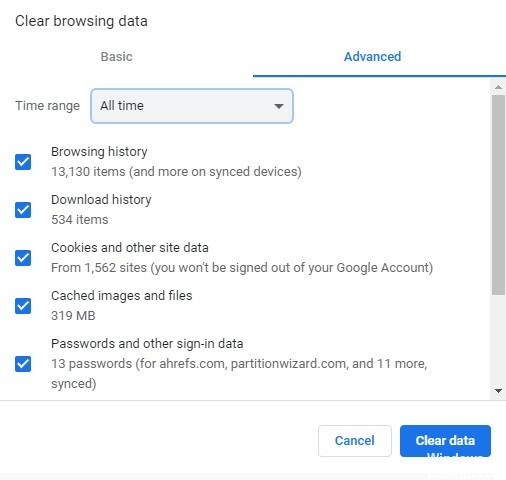
Clear browsing data
- Open your Google Chrome browser -> click the Chrome menu button (hamburger icon).
- Click Settings -> scroll down and select Advanced.
- Under Privacy and Security, click Clear browsing data.
- Now select the Advanced tab -> click the drop-down menu and select All periods.
- Uncheck all the boxes except for Cookies and other site data. (This is important.)
- Click Clear Data and restart your browser.
- Then try restarting Netflix.
Resetting Chrome
- Launch your Google Chrome browser.
- Then type chrome://settings in the Chrome address bar and press Enter.
- Scroll down and select Advanced.
- Then scroll down to Reset -> Select Reset.
- Then select Reset to confirm.
- Restart your browser and check the Netflix error again.
Restart your computer
- Click Start -> Select Power -> Click Restart.
- After restarting, try restarting Netflix and check the problem.
Expert Tip: This repair tool scans the repositories and replaces corrupt or missing files if none of these methods have worked. It works well in most cases where the problem is due to system corruption. This tool will also optimize your system to maximize performance. It can be downloaded by Clicking Here
