Updated May 2024: Stop getting error messages and slow down your system with our optimization tool. Get it now at this link
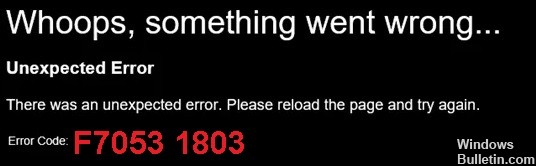
Only a few users encounter Netflix error code F7053 1803. It usually happens when they are about to go to their favorite programs. Moreover, it is not limited to one browser. This error occurs in users of Chrome and Firefox browsers.
To solve this problem, follow the instructions in this guide. We will also look at why this error occurs in the first place, as well as possible solutions. So, let’s start without further ado.
What causes Netflix error code F7053 1803?
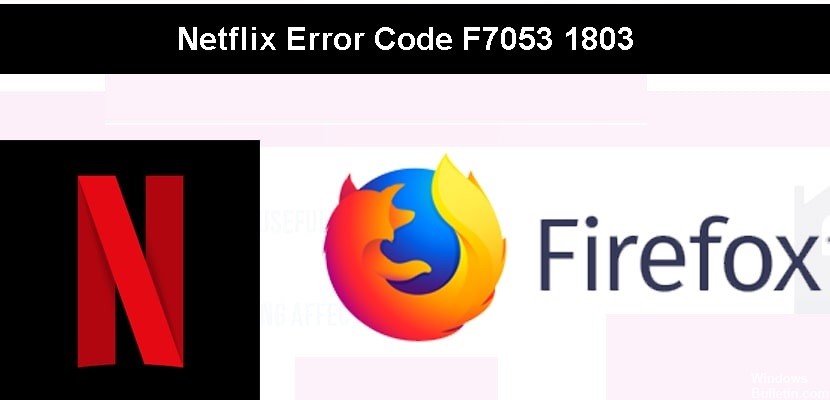
- Damaged cookie data
- Private browsing problem
- Damaged browser cache data
- Cookies are disabled in Firefox
How to fix Netflix error code F7053 1803?
You can now prevent PC problems by using this tool, such as protecting you against file loss and malware. Additionally, it is a great way to optimize your computer for maximum performance. The program fixes common errors that might occur on Windows systems with ease - no need for hours of troubleshooting when you have the perfect solution at your fingertips:May 2024 Update:
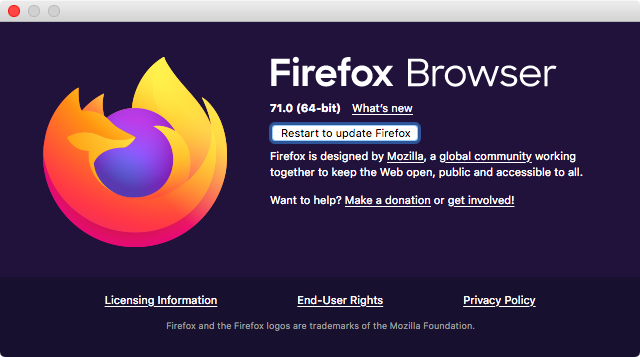
Refresh your browser
- Open your Firefox browser
- Click the Action button in the upper right corner.
- Click the Help button in the pop-up window
- Click About Firefox
- Click Restart to update Firefox.
- Firefox updated
- Updating Firefox
- Check Netflix
Turn Cookies on in Mozilla Firefox
- Open Firefox
- Click on the menu icon in the upper right corner of your browser.
- Choose options
- Select Privacy and Security.
- Go to History
- Go to Firefox Will
- Select Remember your history
- Check Netflix
Update Firefox
- Open Firefox
- Click on the menu icon in the upper right
- When the menu opens, select Help
- Select Troubleshooting Information.
- Click the Refresh Firefox button.
- Make sure Netflix is working
Check the storage space available on your device.
- Find your settings in the address bar of your computer
- From the preferences menu, click System.
- Select Storage Space from the left-hand menu.
- If your computer has less than 100 MB of storage space, try deleting some data to free up space.
- Log into Netflix again and see if it’s working properly.
Expert Tip: This repair tool scans the repositories and replaces corrupt or missing files if none of these methods have worked. It works well in most cases where the problem is due to system corruption. This tool will also optimize your system to maximize performance. It can be downloaded by Clicking Here
Frequently Asked Questions
How do I fix Netflix in Firefox?
- In the upper right corner of your browser, select Menu.
- Select Preferences.
- In the left-hand menu, select Content.
- Uncheck Play DRM content, and then check the box again.
- Restart Firefox and try Netflix again.
What is causing the Netflix error code F7053 1803?
- Damaged cookie data
- Damaged browser data in the cache
- Problem with private browsing
- Cookies are disabled in Firefox
How do I update my Firefox browser?
- Click the menu button.
- Click Update Firefox, then click Update Firefox in the confirmation window that opens.
- When you're done, the information you imported will appear in the window.
- Choose whether Firefox should restore all windows and tabs or just some of them, then click 'Go!'.
