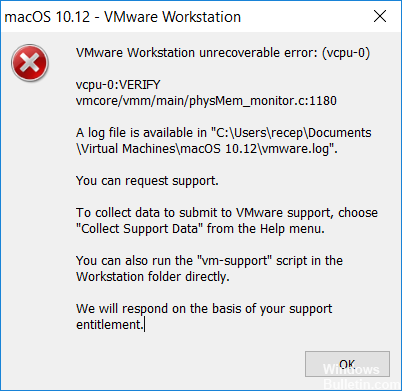Updated November 2024: Stop getting error messages and slow down your system with our optimization tool. Get it now at this link
- Download and install the repair tool here.
- Let it scan your computer.
- The tool will then repair your computer.
Some users encounter the VMware Workstation Unrecoverable Error: (vcpu-0) Error trying to install a second operating system on a particular computer. Several scenarios can trigger this error message. WMware Workstation reports this error when you try to start a virtual machine while Virtualbox (or similar software) is running. Overclocked components can also trigger this special error message. This is because the virtual machine performs a selection of frequency checks during start-up. In some cases, a higher than normal frequency on your CPU/GPU may cause the software to trigger this particular error message. This problem is often reported when the Secure Virtual Machine (SVM) is disabled in the BIOS or UEFI (depending on your configuration). Several users in a similar situation have managed to solve the problem by ensuring that the SVM is enabled.
Enable Virtualization
- Open your Start menu and search for “Settings”, then open it.
- Select “Update and Security”.
- Select “Recovery” from the left menu.
- Scroll down until “Advanced Startup” is displayed, then click on “Restart Now”. Your machine turns off for a while, then reappears on a blue screen with several different options.
- Select “Troubleshoot”.
- Select “Advanced options”.
- Select “UEFI Firmware Settings”.
- Click Restart.
- After a while, your PC should restart on a black screen with several different options. Search the “BIOS Settings” list and press the displayed Fn keys (usually F10; your function keys are on the top line of your keyboard).
- You will be taken in the BIOS. Note that you can only navigate through the BIOS with the arrow keys and the Enter key.
- Look for an option called “Intel VT-x”, Intel Virtualization Technology or Virtualization Support. The option is usually found under Security or Configuration, but may also be found elsewhere. Sometimes there are two virtualization settings – be sure to enable both (To enable: Move the arrow keys until the virtualization setting is highlighted, press Enter, use the arrow keys to select “Enabled”, then press Enter).
- Save and exit the BIOS. (You should see a key combination at the bottom of the screen, or you can call it up via the menu.)
- Restart the PC. Log in again and try to restart the VM.
November 2024 Update:
You can now prevent PC problems by using this tool, such as protecting you against file loss and malware. Additionally, it is a great way to optimize your computer for maximum performance. The program fixes common errors that might occur on Windows systems with ease - no need for hours of troubleshooting when you have the perfect solution at your fingertips:
- Step 1 : Download PC Repair & Optimizer Tool (Windows 10, 8, 7, XP, Vista – Microsoft Gold Certified).
- Step 2 : Click “Start Scan” to find Windows registry issues that could be causing PC problems.
- Step 3 : Click “Repair All” to fix all issues.
Modify the.vmx file
- Exit VMware
- Open the drive folder of the vmware image OS drive.
- Open with Notepad *.vmx file
- Scroll down and add this at the end: smc.version = “0”.
- Save the file and start vmware now.
https://stackoverflow.com/questions/29250842/unexpected-signal-11-vcpu-0-error-in-vmware-player
Expert Tip: This repair tool scans the repositories and replaces corrupt or missing files if none of these methods have worked. It works well in most cases where the problem is due to system corruption. This tool will also optimize your system to maximize performance. It can be downloaded by Clicking Here