Updated February 2025: Stop getting error messages and slow down your system with our optimization tool. Get it now at this link
- Download and install the repair tool here.
- Let it scan your computer.
- The tool will then repair your computer.
The error 0x0000005D occurs when you try to install Windows 8 on a new PC or when you use virtualization software such as Oracle VM Virtual Box or VMWare.
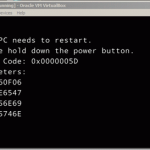
This error occurs because, unlike the Windows 7 operating system, Windows 8 is not fully compatible with all Pentium 4 processor models. To install Windows 8, your processor must support No Execute.
More specifically, for AMD processors, this function is called “No Execute (NX)” and for Intel processors “Execute Disable (XD)”.
Unlike Windows Vista and 7, Windows 8 (version 8400 or higher) is not compatible with all models of the Pentium 4 processor.
Indeed, Windows 8 requires a processor compatible with the following features: SSE2, PAE and NX bit. All Pentium 4 are compatible with SSE2 and EAP : the problem may come from the NX bit.
The shutdown error “0x0000005D” or “0x000000C4” also appears when starting a virtual machine from Windows Server 2012 ISO to install the system. The error occurs immediately after loading the installation files, before the actual installation begins.
How to correct the error code 0x0000005D when installing Windows 8:
February 2025 Update:
You can now prevent PC problems by using this tool, such as protecting you against file loss and malware. Additionally, it is a great way to optimize your computer for maximum performance. The program fixes common errors that might occur on Windows systems with ease - no need for hours of troubleshooting when you have the perfect solution at your fingertips:
- Step 1 : Download PC Repair & Optimizer Tool (Windows 10, 8, 7, XP, Vista – Microsoft Gold Certified).
- Step 2 : Click “Start Scan” to find Windows registry issues that could be causing PC problems.
- Step 3 : Click “Repair All” to fix all issues.
To enable the Virtualization Technology (VT) function
3a. In the BIOS settings:
3b. Access performance options.
3c. Change the virtualization function to Enable or Enable.
3d. Save your changes and exit the Bios configuration.
Proceed to the next step to determine if your System Processor supports the security features listed above.
Reboot your system
You must restart your computer;
After restarting, press the F2 key on the keyboard to access the BIOS;
Note: The BIOS access key may vary depending on the motherboard installed on your system. Pay particular attention to the first screen that appears after the restart and look for a message indicating which key to press to access the BIOS (for example F1, F2, F3, Esc or Delete). You can read how to access the BIOS in your computer’s documentation.
- Select the “Advanced” function in the BIOS area;
- Select the “CPU Configuration” function;
- Enable the “No-Execute Memory Protection” option and click on it ;
- Set this function to “On”. (it is disabled by default);
- Restart your system and start the Windows 10 installation process in Virtualbox as usual;
https://answers.microsoft.com/en-us/insider/forum/all/install-error-code-0x0000005d/a5457d1b-be62-47c3-aa4f-48231adc7839
Expert Tip: This repair tool scans the repositories and replaces corrupt or missing files if none of these methods have worked. It works well in most cases where the problem is due to system corruption. This tool will also optimize your system to maximize performance. It can be downloaded by Clicking Here
