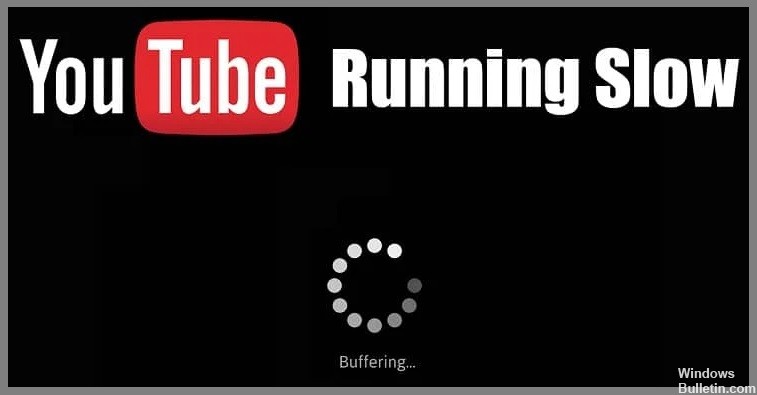
YouTube is one of the largest video-sharing sites on the Internet, with about four billion hours of video watched each month. With the advent of social media and mobile technology, they have become a popular place for businesses to advertise and get subscribers. YouTube’s servers are usually very busy, which can lead to slow downloads. But a dropped or constantly buffered connection can also be caused by problems with your Internet service, router, or web browser.
What causes YouTube to be slow on your computer?
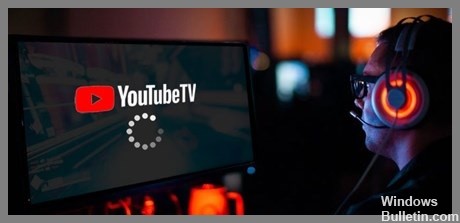
- Outdated Flash: Flash is a multimedia system that allows users to play videos in the browser.
- Browser cache: Sometimes the browser cache can cause serious problems, such as when YouTube is slow.
- Overloaded servers: YouTube has an audience of millions of views per month. Even if the infrastructure is very good, data traffic can be high, and sometimes host errors can occur.
- Internet/router issues: If your connection is slow or experiencing problems, this can be felt when performing bandwidth-intensive activities such as downloading files and streaming movies.
How can you fix slow YouTube on your computer?

Update your video card driver
- Press Windows + R, type devmgmt.MSC and press Enter to open Device Manager.
- Then expand the Display Adapters entry, right-click on your video card, and select Enable.
- Then right-click on your video card again and select “Update Driver”.
- Select “Automatically check for updated drivers” and let the process finish.
Change the quality of a YouTube video
- Open the video you want to watch in your favorite web browser.
- Then click the gear (settings) icon in the lower right corner of the YouTube video player.
- Choose a lower quality than the one you’re currently watching the video in, and if the problem persists, set the quality to Auto.
Clear your browser cache and history
Open Google Chrome and press Ctrl + H to open your history.
Then click Clear browsing data in the left pane.
Make sure to select “Start Time” under “Delete Next From”.
Also, check the following items:=&0=&
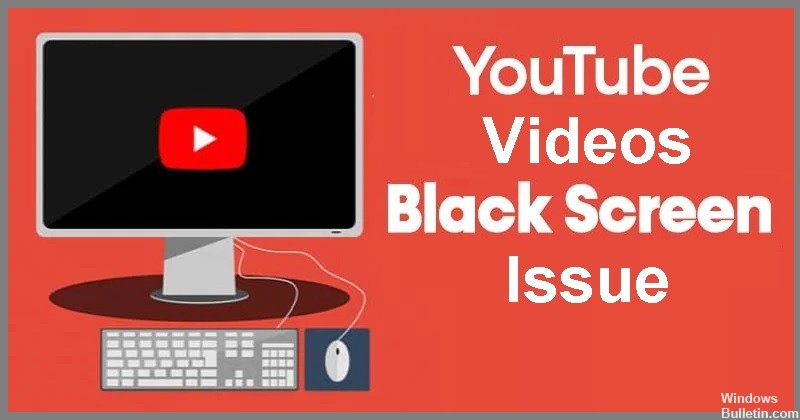

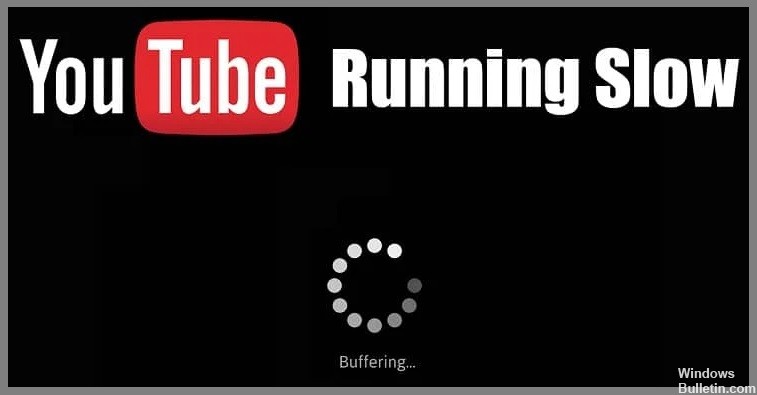
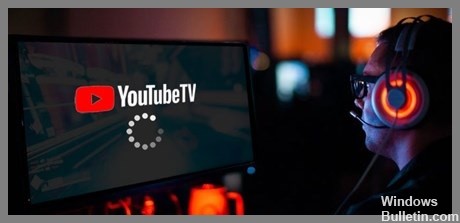

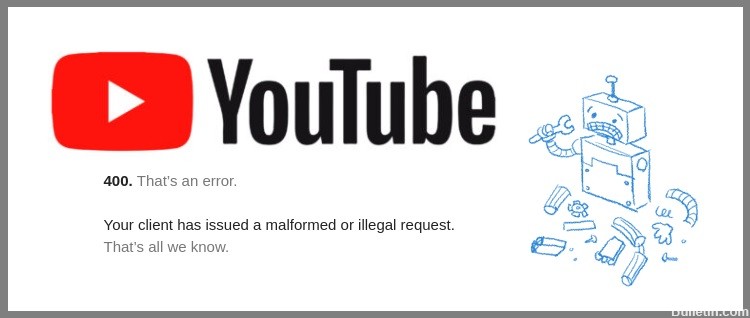
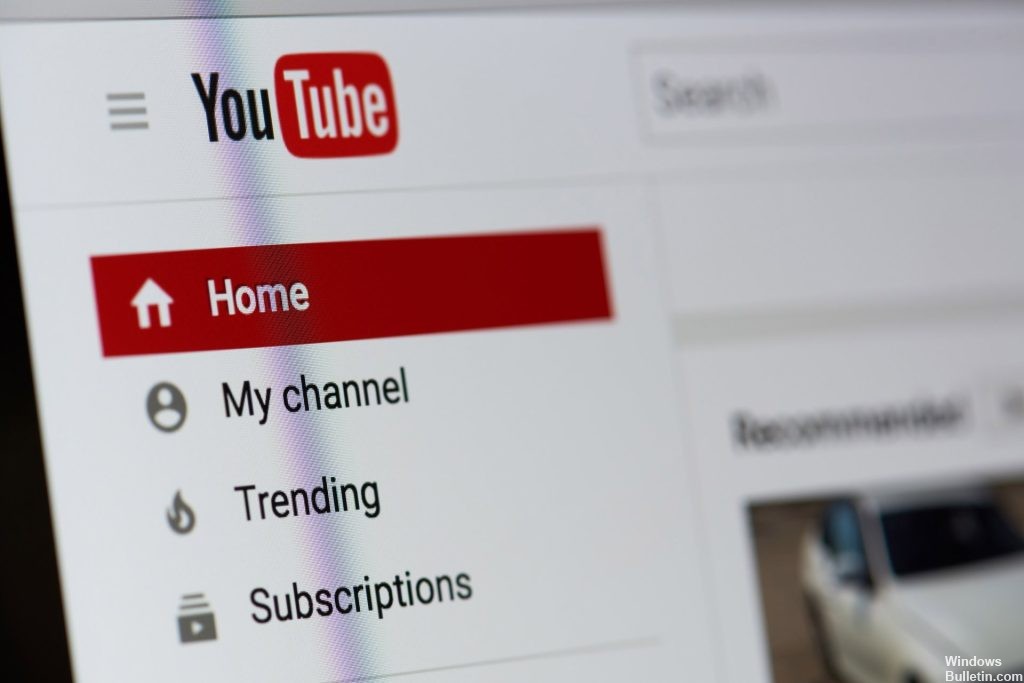
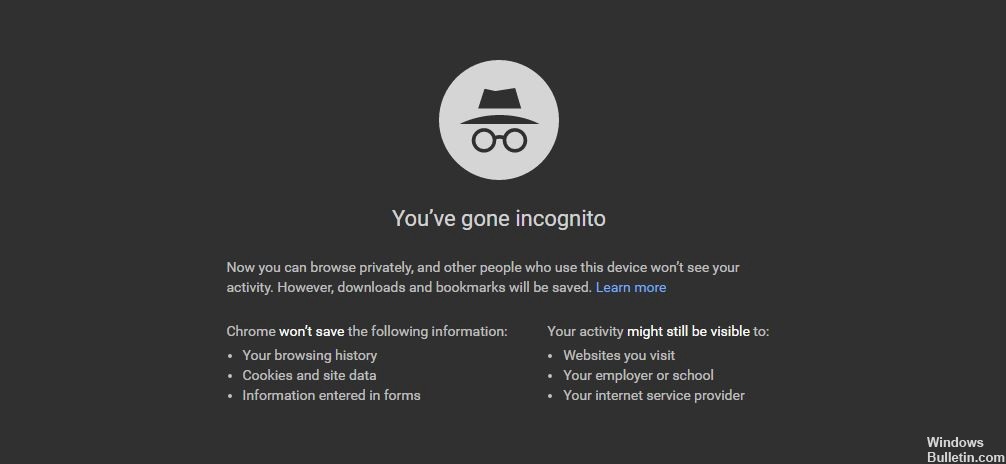 =&0=&
=&0=&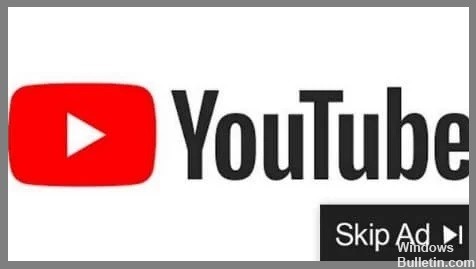
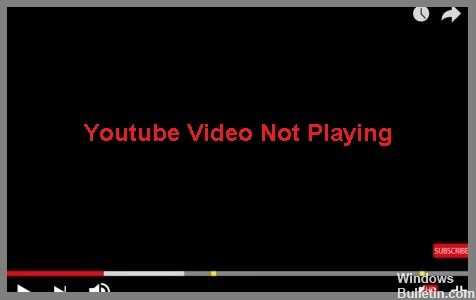
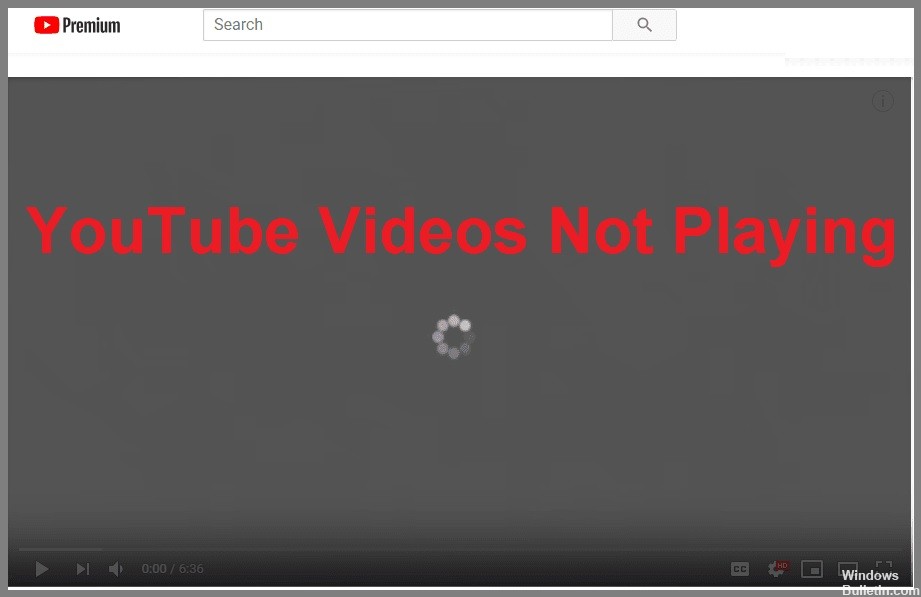
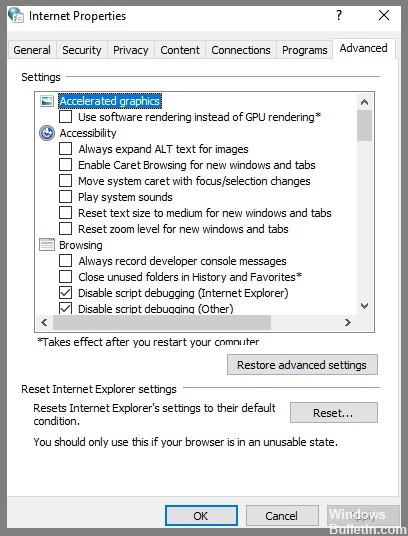
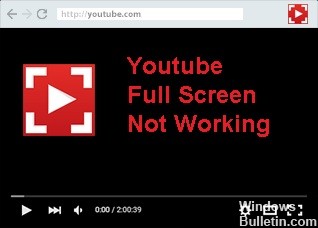
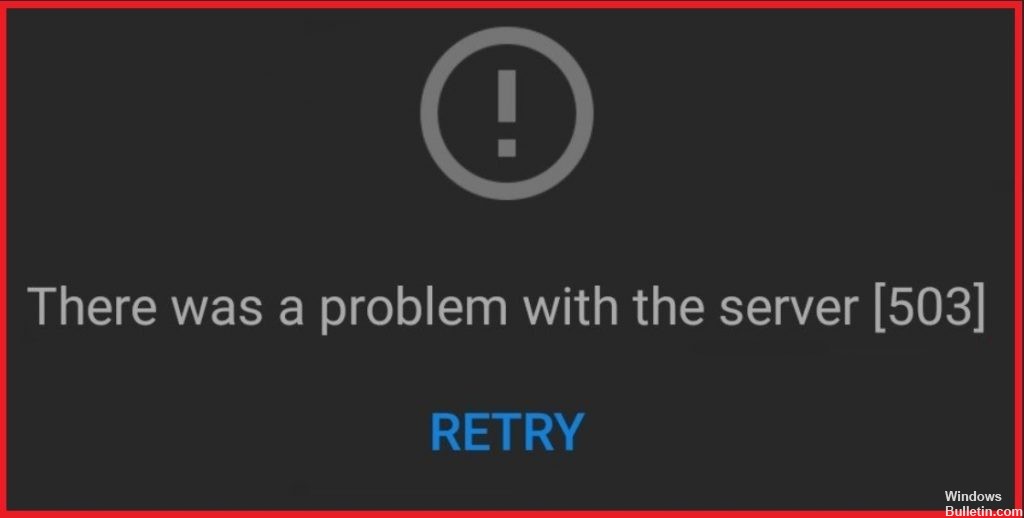
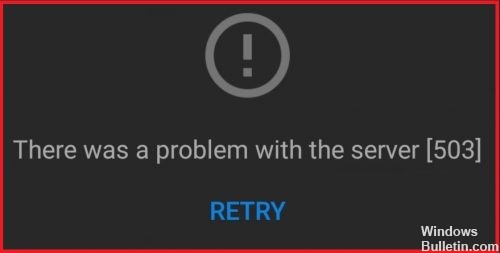
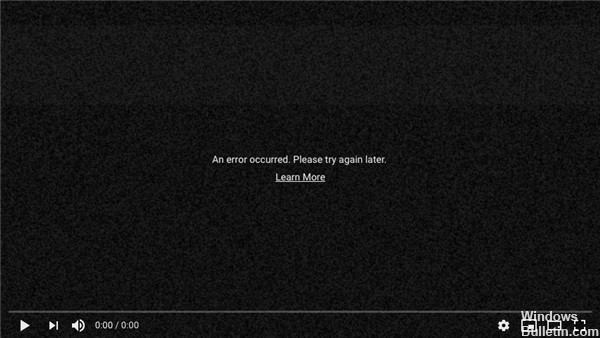
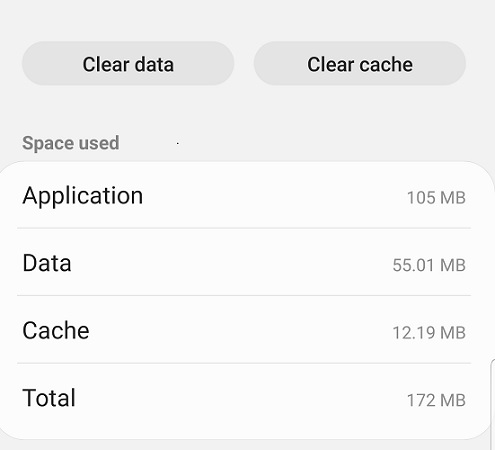 =&0=&
=&0=&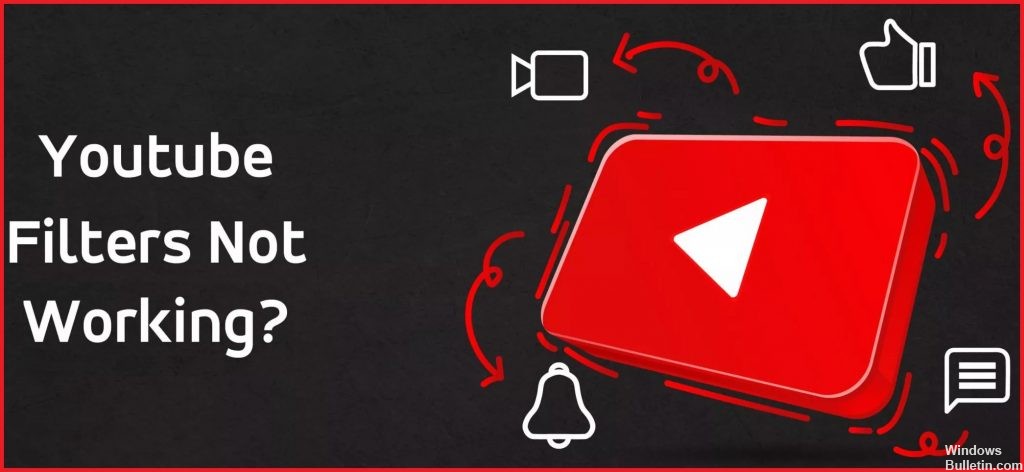
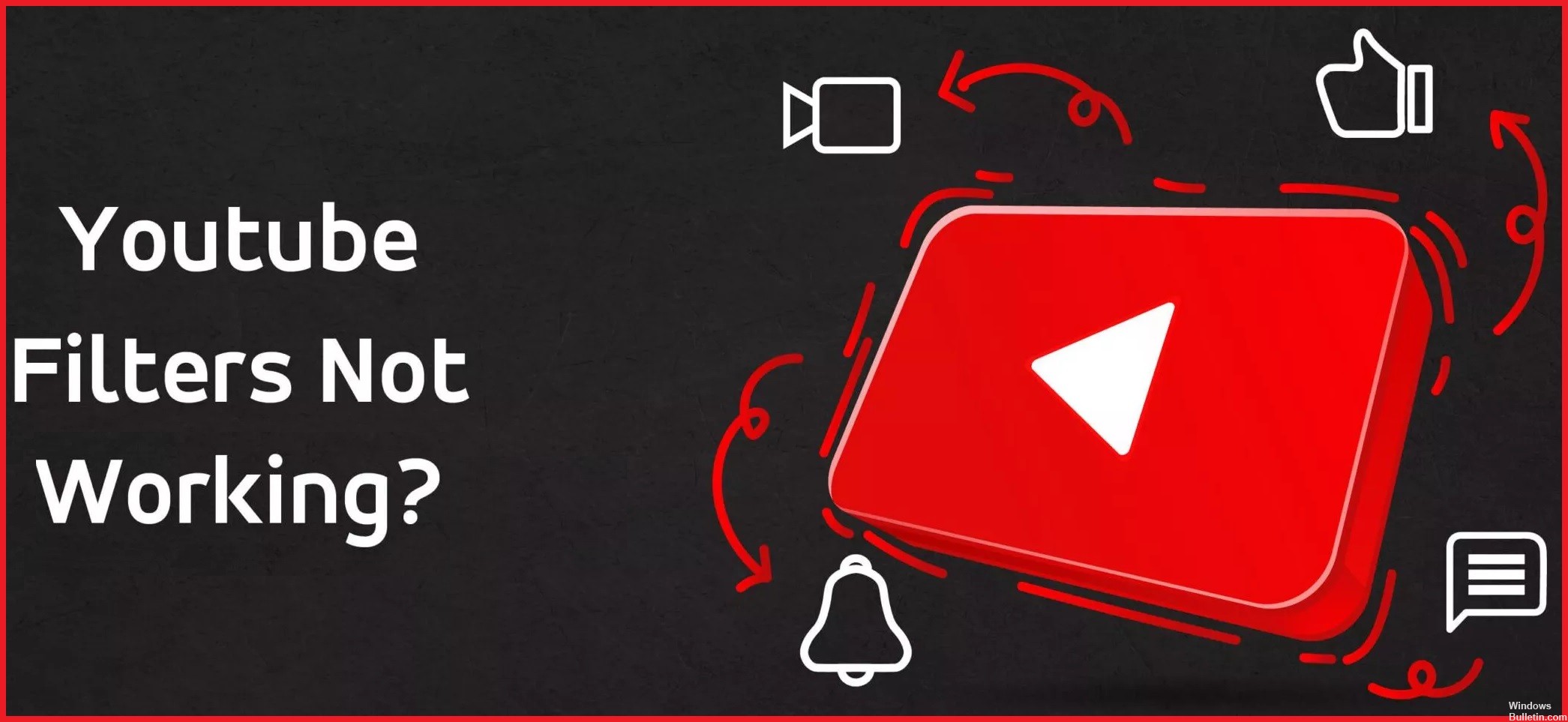
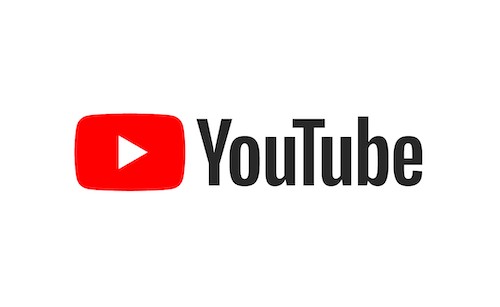
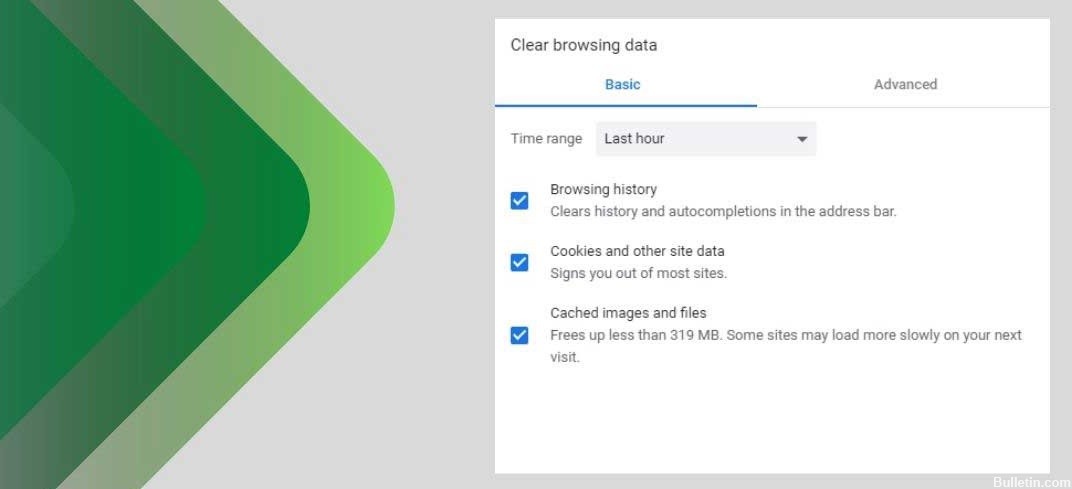
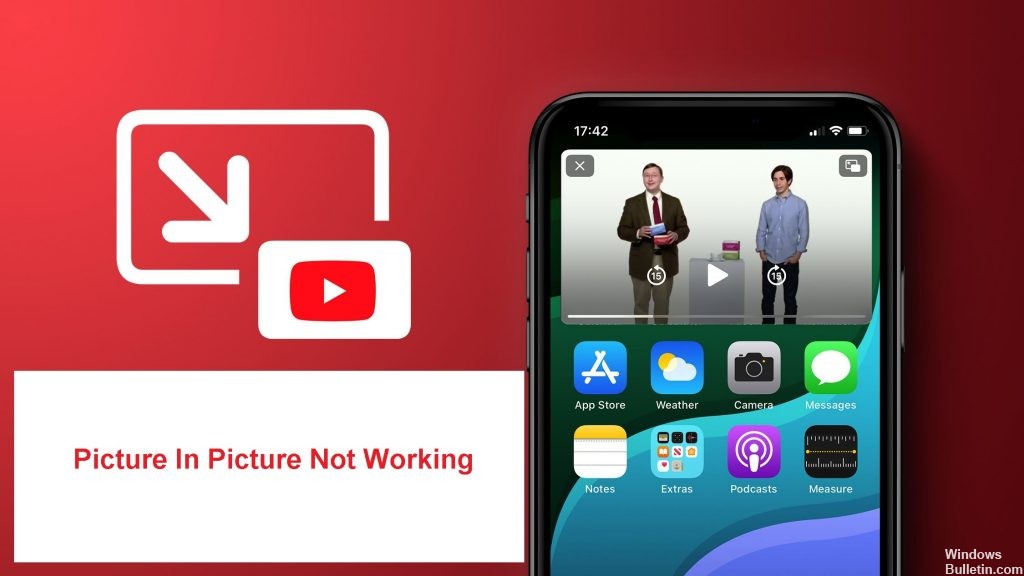
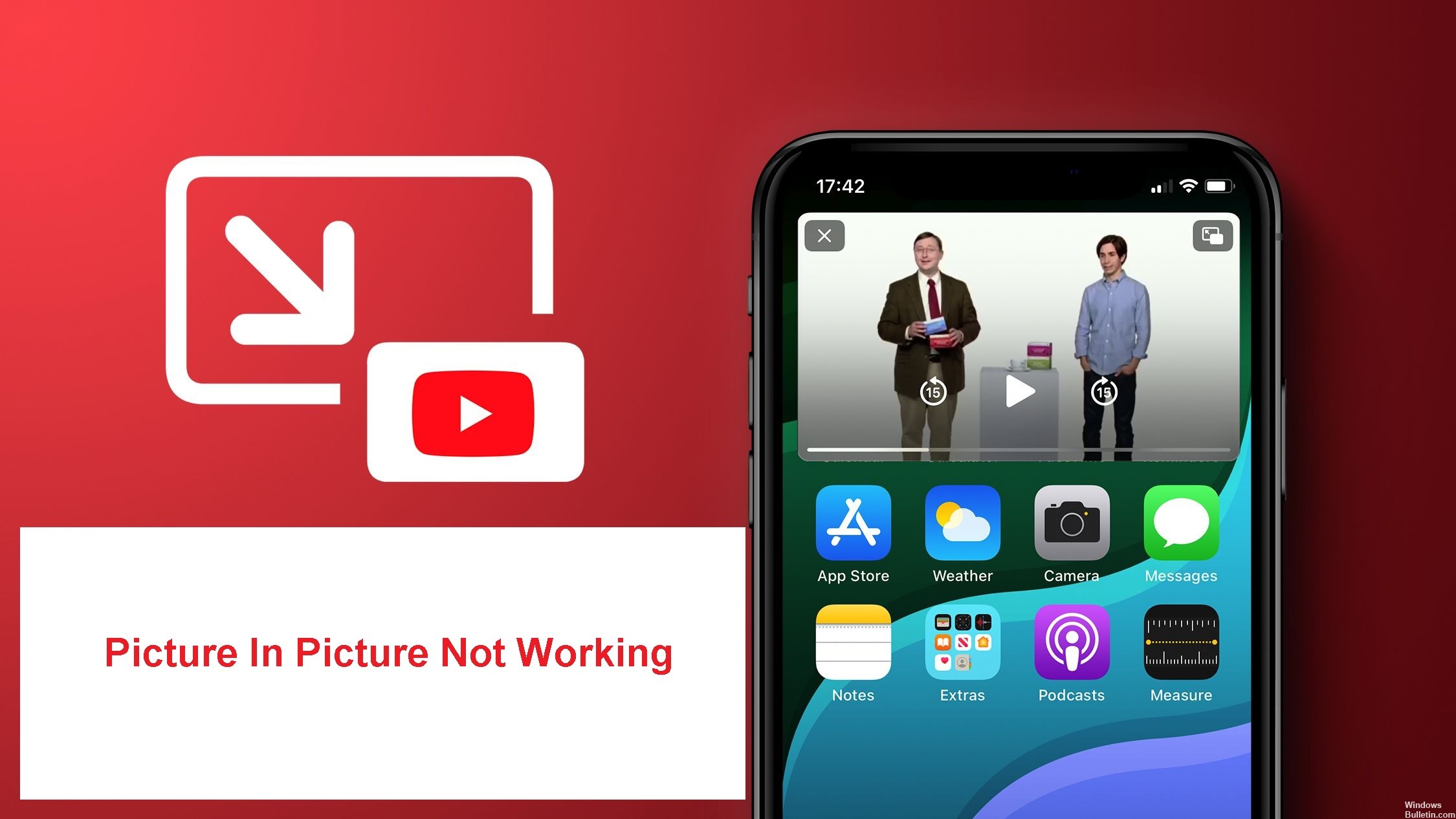
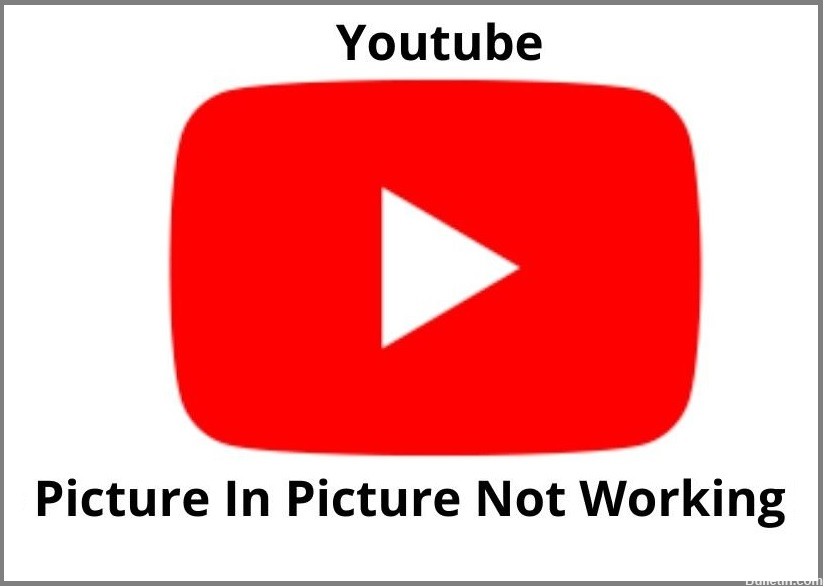
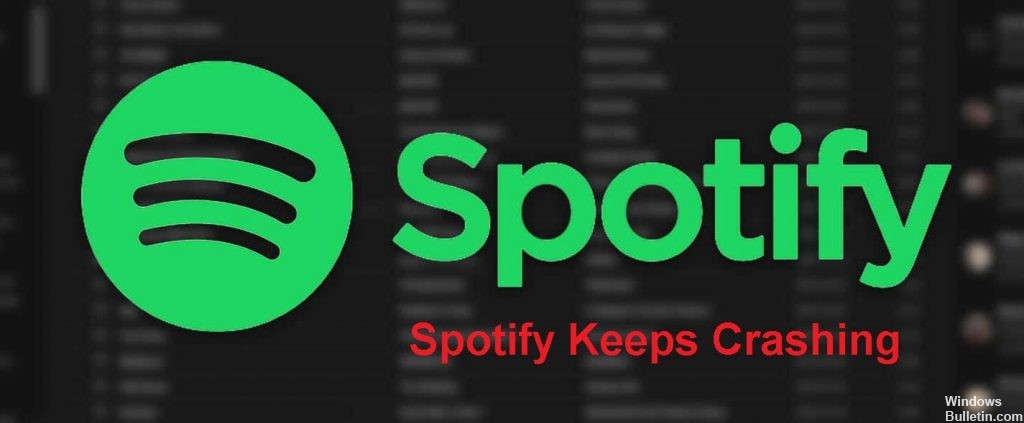
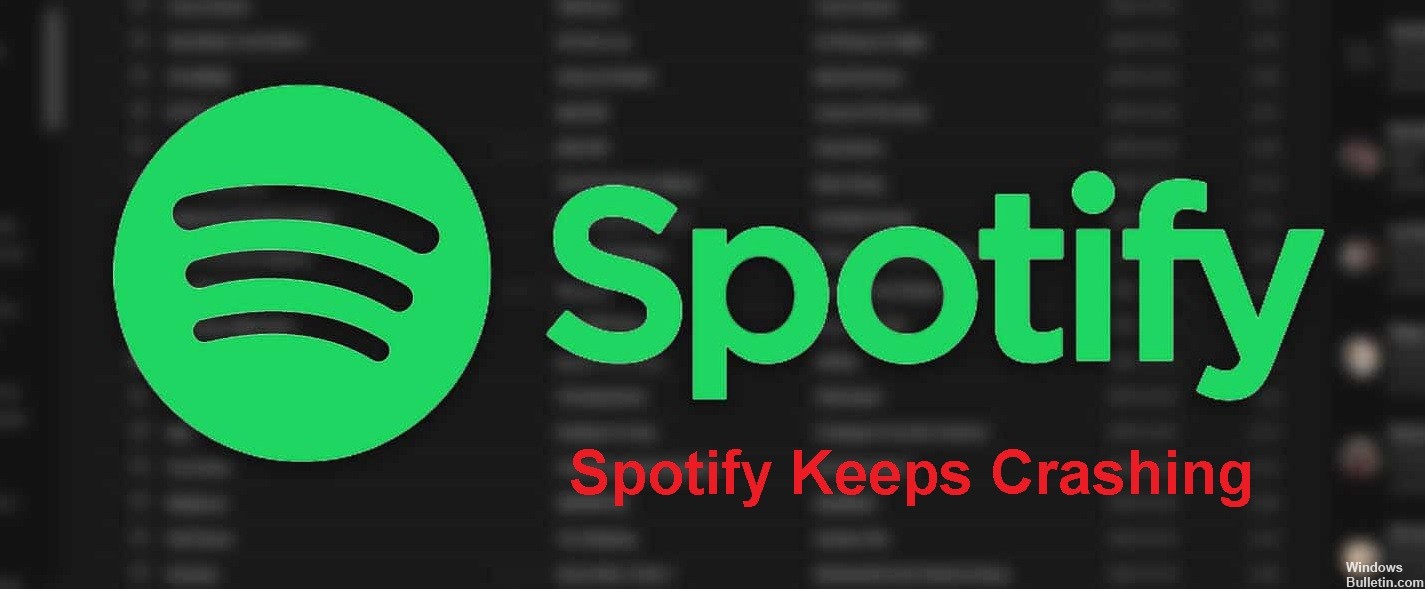

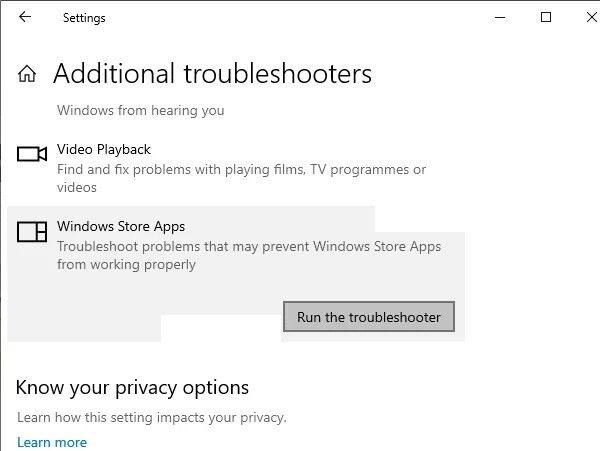 =&0=&
=&0=&