Updated February 2025: Stop getting error messages and slow down your system with our optimization tool. Get it now at this link
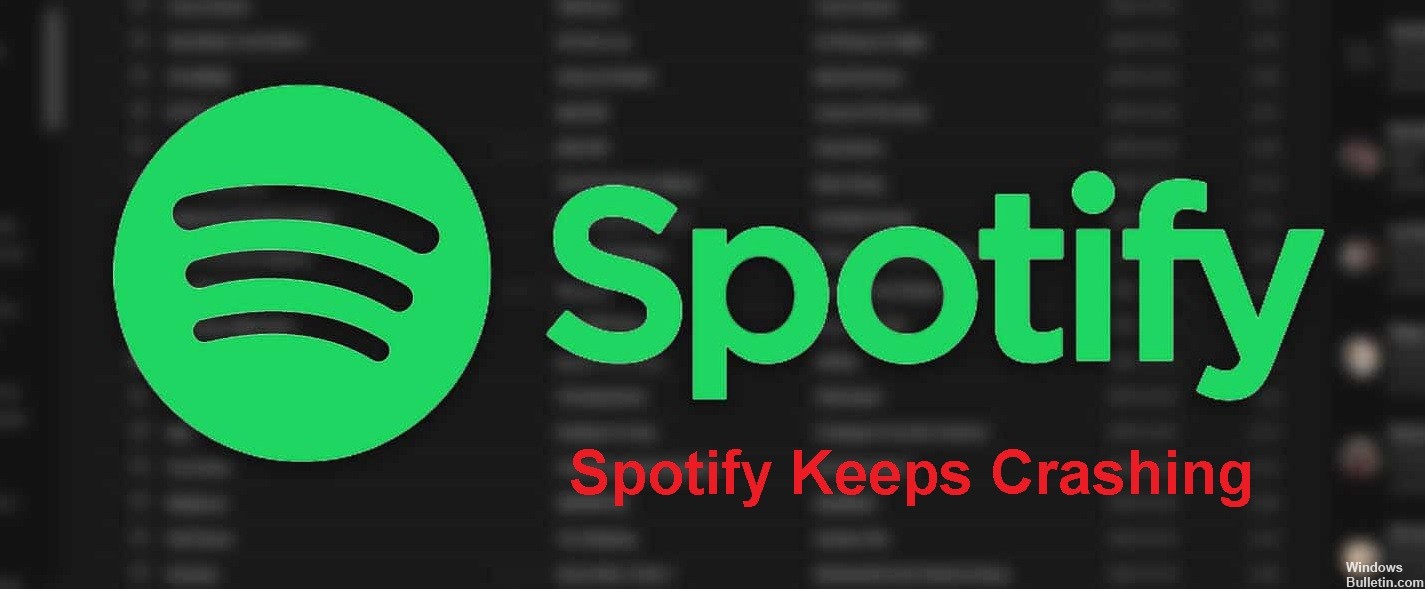
Spotify is the most popular music streaming app. Most Android and iOS users use the Spotify music streaming app. Lately, most Spotify users are facing the problem of Spotify crashing.
This is a very common bug among Spotify users. If you encounter this problem on your computer or phone, you can apply these methods to both devices. In this article, we will tell you the causes and ways to fix Spotify’s constant crashing problem.
What causes Spotify to remain to crash?

- The SD card used with your system may be corrupted.
- Spotify may be running in compatibility mode with another operating system.
- Other causes may be directly related to problems with the installation files, or an update has been released to fix the problem.
How to fix the crash that keeps happening on Spotify?
You can now prevent PC problems by using this tool, such as protecting you against file loss and malware. Additionally, it is a great way to optimize your computer for maximum performance. The program fixes common errors that might occur on Windows systems with ease - no need for hours of troubleshooting when you have the perfect solution at your fingertips:February 2025 Update:
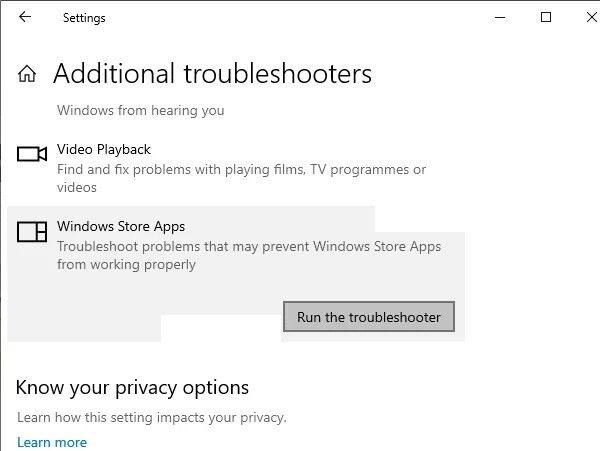
Launch the application’s troubleshooter
- Right-click on the Windows Start menu and select Settings from the menu.
- In the Windows Preferences window, select Update and Security.
- Locate the Troubleshooting section on the left side.
- Then scroll down and find the Windows Store Apps section on the right side of the window.
- Click on it and select Run Troubleshooting.
- Windows will then start detecting problems and automatically fix any problems found.
- Once the troubleshooting is complete, you can check to see if Spotify’s permanent blocking has been fixed.
Reinstalling Spotify
- Type Control in the Windows 10 Cortana search box and click on the most appropriate Control Panel to open it.
- In the Control Panel window in the upper-right corner, select View by Category, then click Uninstall Program under Programs.
- Find the Spotify entry in the list of programs. Right-click on the game and select Uninstall.
- Then confirm any dialog boxes that may appear.
- Follow the instructions on the screen to uninstall Spotify from your computer.
- Open File Explorer, navigate to the following path, and then delete the Spotify folder in the relocation folder.
- C:YourUSERNAMEAppDateRoamingSpotify.
- Download Spotify again from the official site and follow the instructions to install it on your PC.
- After reinstalling the game, make sure that the permanent Spotify locking issue is resolved.
Start the game in compatibility mode
- Right-click the Spotify shortcut on your computer and select Properties from the right-click menu.
- In the pop-up window, click the Compatibility tab, select the Run this program in compatibility mode, and select Windows 8 from the drop-down menu.
- Then check the box next to Run this program as administrator.
- Then click Apply and OK to confirm your changes.
- You can then restart Spotify and see if Spotify’s constant crashing has been resolved.
Expert Tip: This repair tool scans the repositories and replaces corrupt or missing files if none of these methods have worked. It works well in most cases where the problem is due to system corruption. This tool will also optimize your system to maximize performance. It can be downloaded by Clicking Here
Frequently Asked Questions
Why does Spotify keep crashing on my PC?
Errors and crashes in system software can occur randomly and interfere with the normal operation of applications, which can cause Spotify to crash repeatedly.
What causes Spotify to crash repeatedly?
The SD card used with your system may be corrupted. It could also be that Spotify is running in compatibility mode with another operating system.
How to fix Spotify Keeps Crashing issue?
- Run the app's troubleshooter.
- Reinstall Spotify.
- Run the game in compatibility mode.
