Updated February 2025: Stop getting error messages and slow down your system with our optimization tool. Get it now at this link
- Download and install the repair tool here.
- Let it scan your computer.
- The tool will then repair your computer.
If you’re using Windows 10 and are experiencing the error code 0xc000000d, don’t worry – you’re not alone. This is a common problem that many people are experiencing, but luckily it’s easy to fix. In this blog post, we will walk you through step by step how to fix the error code 0xc000000d. Keep reading for more information!
What is error code 0xc000000d?
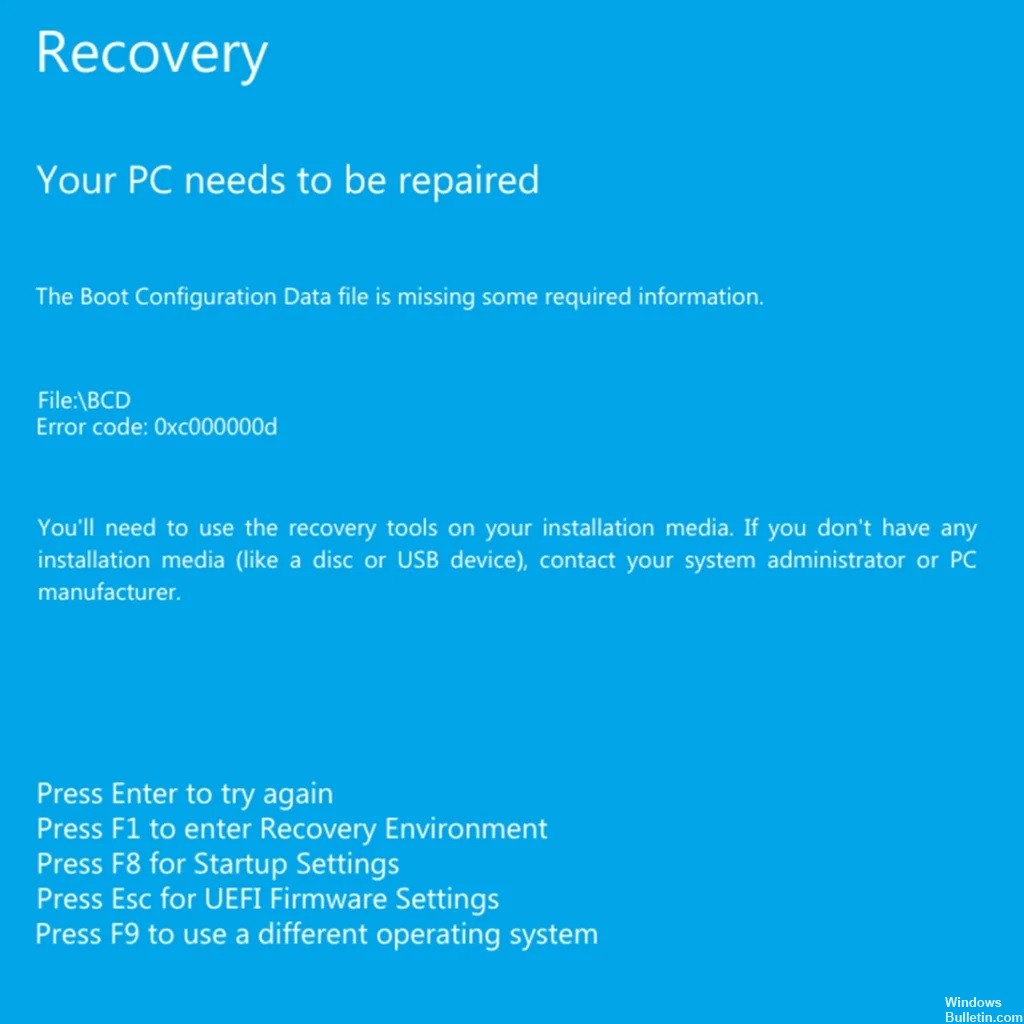
This error code 0xcc000000d is also known as a BCD error or boot configuration data error. It is triggered by the Windows operating system when a BCD file is missing or corrupted. The hexadecimal number 0xc000000d is the error code generated by Windows.
Many users get the following error message: ‘Your computer needs repair with error code 0xc000000d’. This message usually appears when the system cannot boot properly and a blue screen appears on the monitor.
What causes error code 0xc000000d?
There are several reasons why a computer cannot boot. They can range from corrupted system files to corrupted BCD codes to failed Windows 10 updates. Restoring the boot time, restoring the BCD code, and using restore points are some of the effective ways to solve this problem. If not, perform a reinstallation of Windows 10. Let’s take a closer look at these solutions.
How to fix error code 0xc000000d
Update the problem driver

The process of manually updating your drivers can be time-consuming and error-prone. Here’s how to make sure your drivers are up to date:
- In the search box on the taskbar, type Device Manager, and then select Device Manager from the list of results.
- Under Devices and drives, select the arrow next to the name of the device, and then select Update driver > Search automatically for updated driver software. If Windows doesn’t find a new driver, look for one on the device manufacturer’s website and follow their instructions.
- Open Start > Settings > Update & Security > Windows Update, and then select Check for updates. Install any available updates, and then try updating your drivers again.
- If you’re still having trouble, go to the manufacturer’s website and download the latest driver manually.
February 2025 Update:
You can now prevent PC problems by using this tool, such as protecting you against file loss and malware. Additionally, it is a great way to optimize your computer for maximum performance. The program fixes common errors that might occur on Windows systems with ease - no need for hours of troubleshooting when you have the perfect solution at your fingertips:
- Step 1 : Download PC Repair & Optimizer Tool (Windows 10, 8, 7, XP, Vista – Microsoft Gold Certified).
- Step 2 : Click “Start Scan” to find Windows registry issues that could be causing PC problems.
- Step 3 : Click “Repair All” to fix all issues.
Run the system file checker
Windows 10 has a built-in tool for scanning and repairing corrupted system files, and it’s called the System File Checker (SFC). The SFC is a command-line utility that can be used to scan all protected system files and replace them with working copies if they are found to be corrupt.
- Press the Windows key + X to open the Power User menu, and then click Command Prompt (Admin).
- In the Command Prompt window, type the following command and press Enter: sfc /scannow
- The SFC scan will now start. Depending on the number of files that need to be scanned and repaired, the process can take anywhere from a few minutes to an hour or more.
- Once the process is complete, you will see the following message: “Windows Resource Protection found corrupt files and successfully repaired them.”
If the SFC scan doesn’t fix the problem, you can try running the DISM (Deployment Image & Servicing Management) tool.
Run DISM
Running the DISM tool on Windows 10 is a relatively simple process that can be completed in just a few steps.
- First, open the Command Prompt by pressing the Windows key + X and then selecting “Command Prompt” from the menu.
- Next, type “DISM.exe /Online /Cleanup-image /Restorehealth” into the Command Prompt and press Enter.
- The DISM tool will now start scanning your system for errors and attempting to repair them.
- Once the process is complete, you should restart your computer to ensure that all of the changes take effect.
By running the DISM tool on a regular basis, you can help keep your Windows 10 installation healthy and free of errors.
Scan the system for malware
Windows 10 offers a number of built-in tools for protecting your PC from viruses and other malware. Here’s how to run a virus scan on Windows 10:
- Open the Windows Defender Security Center. You can do this by searching for “Windows Defender” in the taskbar.
- Click on the “Virus & threat protection” option.
- Click on the “Scan now” button.
- Select the type of scan that you want to run. We recommend the “Full scan” option for most users.
- Click on the “Scan” button to start the scan.
The scan may take some time to complete, depending on how many files need to be scanned. Once it’s finished, you’ll see a report of any viruses or malware that were found. You can then take action to remove them from your PC.
Use system restore
- Open System Restore by clicking the Start button .
- In the search box, type System Restore, and then, in the list of results, click System Restore.
- If you’re prompted for an administrator password or confirmation, type the password or provide confirmation.
- Click Choose a different restore point, and then click Next.
- Click Next, and then click Finish to confirm your restore point.
- System Restore restores the previous Windows configuration, and then restarts the system.
Perform recovery after startup
Windows 10 offers a few different ways to repair startup problems, and Startup Repair is one of the most commonly used options. If your computer is having trouble booting up, it’s worth giving Startup Repair a try. Here’s how to do it:
- Start by backing up your important files. This will help ensure that you don’t lose any data if the repair process doesn’t go as planned.
- Next, open the Control Panel and click on “Recovery.”
- Under the “Advanced options” heading, click on “Startup Repair.”
- Windows will now scan your system for startup problems and attempt to fix them automatically.
- If the automatic repair fails, you’ll be given the option to try another approach. You can also choose to restart your computer and try again later.
Expert Tip: This repair tool scans the repositories and replaces corrupt or missing files if none of these methods have worked. It works well in most cases where the problem is due to system corruption. This tool will also optimize your system to maximize performance. It can be downloaded by Clicking Here
Frequently Asked Questions
What is Windows 10 Error Code 0xc000000d?
Windows Error Code 0xc000000d is a general error that indicates a problem with your computer's startup sequence. The error may be caused by a variety of factors, including corrupt files, hardware problems, or malware.
How do I fix Windows 10 Error Code 0xc000000d?
There are a few different ways to fix Error Code 0xc000000d, depending on the cause of the problem. You can try running the SFC scan or the DISM tool, scanning for malware, or using System Restore.
What are the possible causes of Windows 10 Error Code 0xc000000d?
The possible causes of Error Code 0xc000000d are numerous, but some of the most common include corrupt files, hardware problems, corrupted BCD codes, or malware.
