Updated February 2025: Stop getting error messages and slow down your system with our optimization tool. Get it now at this link
- Download and install the repair tool here.
- Let it scan your computer.
- The tool will then repair your computer.
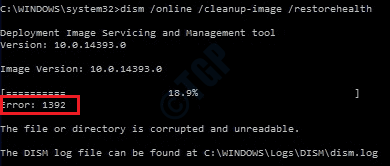
Error 1392 Dism.exe usually appears when a file or directory is corrupted and unreadable.
The location indicated in the error message indicates that some temporary files are corrupted. Since the files are temporary, you can delete the file listed in the error message and see if the problem persists.
The error is caused by missing system files or corrupted data, which should be fixed as soon as possible.
Taking action should prevent further damage to hardware and applications, as in most cases this can lead to system crashes, data loss or hardware failure.
Error 1392 manifests itself in problems such as warning messages, slow or slow PC operation, system downtime, program hangs, startup or shutdown problems, and computer errors. ” Installing applications or other programs and updates.
If you have tried to remove a temporary file and nothing happens, try the other solutions listed below.
Run a scan with the system file checker

System File Checker (SFC) is another command-line tool like DISM that you can use to find and repair corrupt system files. Follow these steps to run an SFC scan:
- From the Start menu search bar, open a command prompt with elevated privileges by right-clicking “Command Prompt” and selecting “Run as administrator”.
- Then run the following command:
sfc / scannow.
Once the scan is complete, restart your computer. After restarting, the system file checker will find and restore any corrupted system files. Check if your DISM problem is resolved.
Run the CHKDSK command
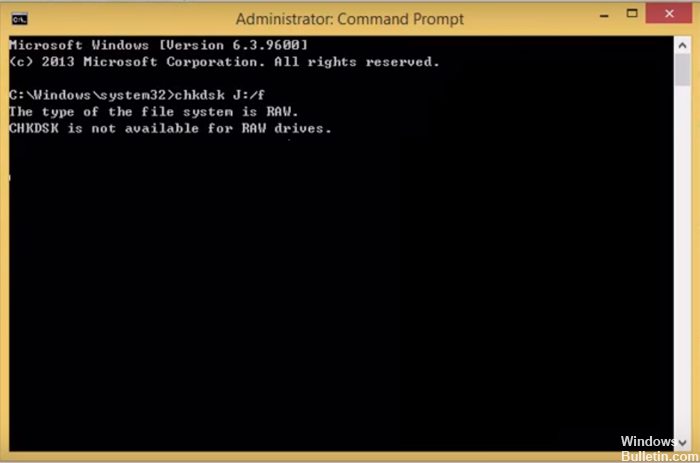
If you have corrupted sectors on your hard drives, this might cause a DISM 1392 error. You can find and fix these corrupted sectors with the CHKDSK command line tool.
February 2025 Update:
You can now prevent PC problems by using this tool, such as protecting you against file loss and malware. Additionally, it is a great way to optimize your computer for maximum performance. The program fixes common errors that might occur on Windows systems with ease - no need for hours of troubleshooting when you have the perfect solution at your fingertips:
- Step 1 : Download PC Repair & Optimizer Tool (Windows 10, 8, 7, XP, Vista – Microsoft Gold Certified).
- Step 2 : Click “Start Scan” to find Windows registry issues that could be causing PC problems.
- Step 3 : Click “Repair All” to fix all issues.
- Type cmd in the search bar of the Windows Start menu. Right-click Command Prompt and select Run as administrator.
- To run the CHKDSK scan, run the following command:
chkdsk C: / f / r / x
Parameter:
C: – This parameter specifies the drive to scan. If your computer has more than one disk, all of them should be scanned with the CHKDSK utility. Simply replace C: with the name of the disk you wish to scan. For example, if you wanted to scan disk D: the command would look like this: chkdsk D: / f / r / x
/ f – If any errors are found, the / f parameter tries to correct those errors.
/ r – If there is any readable information, it will be restored with the / r parameter. This parameter also searches for damaged sectors.
/ x – Forced disconnection of the volume under test is performed with the / x parameter.
You will get a message asking whether you want this volume to be checked the next time the system is restarted. (Yes / No), press the Y key and then press Enter to continue scanning.
Clear your system of temporary files
In some cases, damage is found in temporary files. Deleting them can solve the problem.
- Enter disk cleanup in the Windows search
- Select the drive where Windows is installed (C: by default).
- Select all the temporary files you want to delete and click “Clear system files.”
Use System Restore
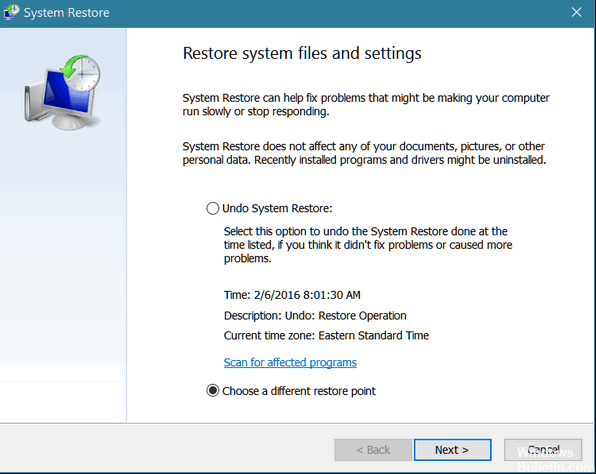
- Type Create a restore point and press Enter.
- Click System Restore.
- Choose Choose a different restore point and click Next.
- Select the Show more restore points check box.
- Choose a time before the problem begins and click Next.
- Follow the instructions on the screen to complete the process.
Expert Tip: This repair tool scans the repositories and replaces corrupt or missing files if none of these methods have worked. It works well in most cases where the problem is due to system corruption. This tool will also optimize your system to maximize performance. It can be downloaded by Clicking Here
