Updated February 2025: Stop getting error messages and slow down your system with our optimization tool. Get it now at this link
- Download and install the repair tool here.
- Let it scan your computer.
- The tool will then repair your computer.
If you are using a Windows PC and are experiencing the ‘device was not migrated due to partial or ambiguous match’ issue, don’t worry – you’re not alone. This can be a frustrating problem to solve, but we have a few solutions that will definitely help. In this blog post, we will walk you through the steps to resolving this issue on your PC.
What does the error message “Device was not migrated due to a partial or ambiguous match” mean
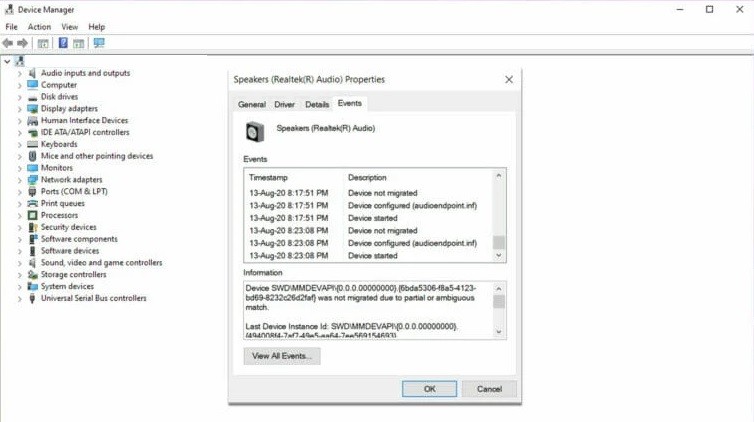
This error message usually appears when users update the Windows operating system (OS) and other critical components needed to keep their computer running. If you see the message “Device not migrated due to partial or non-unique match”, it means that one or more driver migration processes were interrupted or not started when you updated your operating system or other system feature.
If you don’t know what “migration” means in Windows, it is the process of transferring drivers from a previous version of Windows on the computer to the latest update installed.
What causes the error message “Device was not migrated due to a partial or ambiguous match”
- Some system files are corrupted.
- Some device drivers are incompatible or corrupted.
- There are two operating systems installed on the computer.
- An older version of Windows has been upgraded to a newer version.
- Your system device driver is not supported by the Windows operating system.
- The Plug-and-Play (PnP) feature is not compatible with the version of your Windows operating system.
- An older version of the Windows operating system has been updated by uninstalling the previous version.
How to repair the “Device not migrated due to partial or ambiguous match” problem
Perform System Restore

System restore is a feature in Windows that allows you to roll back your computer to a previous state. This can be useful if you’ve installed an update that’s causing problems, or if you want to go back to a previous version of Windows. Here’s how to perform a system restore in Windows PC:
1. Open the Start Menu and type “Create a restore point.”
2. Click the “System Properties” link.
3. Under the “System Protection” tab, click the “System Restore” button.
4. Click the “Next” button.
5. Select the restore point that you want to use, then click the “Next” button.
6. Follow the prompts to complete the system restore process.
February 2025 Update:
You can now prevent PC problems by using this tool, such as protecting you against file loss and malware. Additionally, it is a great way to optimize your computer for maximum performance. The program fixes common errors that might occur on Windows systems with ease - no need for hours of troubleshooting when you have the perfect solution at your fingertips:
- Step 1 : Download PC Repair & Optimizer Tool (Windows 10, 8, 7, XP, Vista – Microsoft Gold Certified).
- Step 2 : Click “Start Scan” to find Windows registry issues that could be causing PC problems.
- Step 3 : Click “Repair All” to fix all issues.
Update the chipset driver
Updating your chipset driver is a simple process that can often help to improve your PC’s performance. Here’s a step-by-step guide:
1. First, identify the make and model of your computer’s chipset. You can usually find this information in the Specifications section of your PC’s manual.
2. Once you know the make and model of your chipset, visit the manufacturer’s website and download the latest driver for your specific chipset.
3. Save the driver to your desktop or another location that is easy to find.
4. Double-click on the downloaded file to install the new driver.
5. Follow the prompts to complete the installation process.
6. Reboot your computer to finalize the installation of the new driver.
Updating your chipset driver is a quick and easy way to improve your PC’s performance. By following the simple steps above, you can ensure that your computer is always using the latest and most efficient drivers.
Update BIOS
Here’s a step-by-step guide on how to update the BIOS on a Windows PC:
1. Download the latest BIOS update from the manufacturer’s website.
2. Extract the contents of the zip file to a folder on your hard drive.
3. Run the BIOS update executable file and follow the instructions on the screen.
4. Restart your computer when prompted and boot into the BIOS settings.
5. Select the “Update BIOS” option and follow the instructions on the screen to complete the process.
Once you’ve updated the BIOS, be sure to check for any new drivers or software updates that may be available for your system. Keeping your system up-to-date is important for optimal performance and stability.
Update Windows
Updating Windows 10 may seem like a daunting task, but it’s actually quite simple. Just follow these easy steps:
1. Open the Settings app. You can do this by pressing the Windows key + I on your keyboard.
2. Click on Update & Security.
3. Click on Windows Update.
4. Click on Check for Updates. If there are any available updates, they will be downloaded and installed automatically.
5. Reboot your computer when prompted.
That’s all there is to it! By following these steps, you can be confident that your copy of Windows 10 is up to date and that you have the latest security fixes installed.
Run SFC
Running the system file checker on Windows 10 is a simple process that can be completed in just a few steps.
- First, open the command prompt by clicking on the start menu and typing “cmd” into the search bar.
- Once the command prompt is open, type “sfc /scannow” and press enter. This will initiate a scan of all files on your computer and attempt to repair any that are damaged or corrupt.
- The scan can take several minutes to complete, and you may be asked to restart your computer if any repairs are made. However, once the scan is finished, you should have a list of any corrupted files that were repaired by the system file checker.
Expert Tip: This repair tool scans the repositories and replaces corrupt or missing files if none of these methods have worked. It works well in most cases where the problem is due to system corruption. This tool will also optimize your system to maximize performance. It can be downloaded by Clicking Here
Frequently Asked Questions
What does it mean when 'device was not migrated due to partial or ambiguous match'?
This error message usually appears when trying to install a new driver on a Windows PC. It means that the driver is not compatible with your system, or that there is already a driver installed that is causing conflicts.
How do I fix the 'device was not migrated due to partial or ambiguous match' error?
There are a few different ways that you can try to fix this error. First, you can try updating the BIOS or drivers for your system. If that doesn't work, you can try performing a system restore or running the system file checker tool.
What are some possible causes of the 'device was not migrated due to partial or ambiguous match' error?
Some possible causes of this error include outdated BIOS or drivers, corrupt system files, or incompatible hardware. If you're still seeing the error after trying all of these solutions, then it's likely that there is a hardware issue with your computer.
