Updated February 2025: Stop getting error messages and slow down your system with our optimization tool. Get it now at this link
- Download and install the repair tool here.
- Let it scan your computer.
- The tool will then repair your computer.
Internet Explorer has made leaps forward in recent versions, and it is now a fast and sophisticated web browser at the same level as Google Chrome and Firefox. However, if you are using the latest version 11 and it seems slow, there are a few things you can do to restore performance.
Do you want to improve your browser? Here are seven ways for Internet Explorer 11 users to speed up their Internet use.
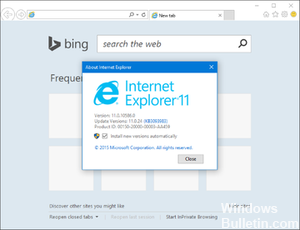
To speed up your Internet Explorer
Close unused tabs.
Too many open tabs in Internet Explorer can also slow things down – although the number of open tabs depends on how much disk space your PC has and other running programs. Close all programs that you do not use first, then close unwanted Internet Explorer tabs and windows. Restarting Internet Explorer can also free up PC memory.
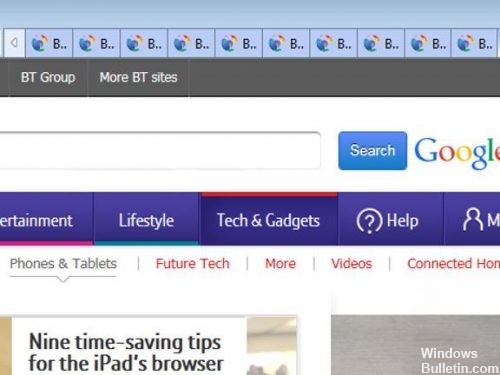
Disable toolbars and extensions directly in your browser.
- Open Internet Explorer
- Click the Tools button at the top right of the window, then click Manage Add-ons.
- Under Display, select All Add-ons from the drop-down menu. A list of all add-ons appears on the right side of the window.
- Select each add-on you want to delete and click on Disable.
- When you are finished, close the window and restart your browser.
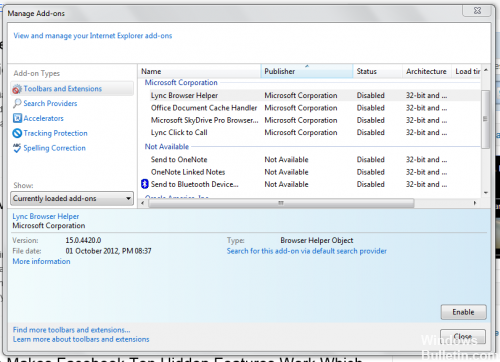
Disabling the smart screen filter in Internet Explorer
Updated February 2025: Stop getting error messages and slow down your system with our optimization tool. Get it now at this link
- Download and install the repair tool here.
- Let it scan your computer.
- The tool will then repair your computer.
Smart Screen Filter is an Internet Explorer feature that automatically works in the background to help you stay safe from malicious and phishing sites. However, this function also reduces the response time. Therefore, we ask you to disable it to speed up the performance of Internet Explorer.
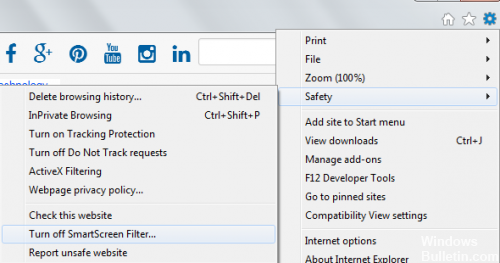
Resetting browser settings
Sometimes, when you install a program, it can change the browser settings without your knowledge. You will notice that your browser behaves differently from what you are used to.
If Internet Explorer no longer responds or works properly, if you encounter errors that indicate that Internet Explorer should be closed, or if browsing seems slow, you must reset the Internet Explorer settings. To do this, please follow the following steps.
- Start Internet Explorer.
- Click on the Tools button, then select Internet Options.
- In the Internet Options window, click on the Advanced tab.
- Click on Reset.
- In the Reset Internet Explorer Settings dialog box, select Reset.
- Select the Delete personal settings check box only if you also want to delete browser history, search providers, accelerators, homepages, tracking protection and ActiveX filter data.
- If you tick this box, you will always start with a new version of Internet Explorer.
- When Internet Explorer has finished applying the default settings, click Close, then click OK.
- Exit and restart Internet Explorer.
Scan your system for errors.
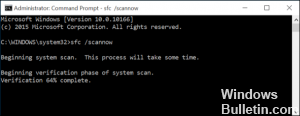
Another solution would be to execute the SFC/scannow command at the command prompt to check for errors in your system. And you can scan your system with good antivirus software.
Reset IE to default level
Finally, go to Internet Explorer, click Tools > Internet Options > Security > Reset all zones to the default level.
These optimizations should help you repair your slow Internet Explorer and improve your browser experience.
https://www.bitdefender.com/tech-assist/self-help/how-to-improve-your-internet-browser-speed.html
Expert Tip: This repair tool scans the repositories and replaces corrupt or missing files if none of these methods have worked. It works well in most cases where the problem is due to system corruption. This tool will also optimize your system to maximize performance. It can be downloaded by Clicking Here
