Updated February 2025: Stop getting error messages and slow down your system with our optimization tool. Get it now at this link
- Download and install the repair tool here.
- Let it scan your computer.
- The tool will then repair your computer.
If you have not configured your PC for automatic login, two screens appear when you start or connect to your Windows 10 PC: the lock screen and the login screen.
Although similar, the login screen is the one you see after selecting your account (if there are several accounts on the device), click with the mouse or press a key on the keyboard. This is the screen where you enter your password.
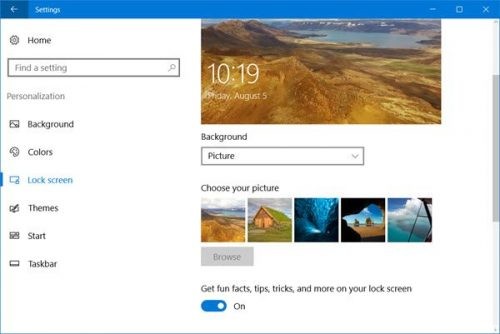
The lock screen, on the other hand, is what you see the first time you start, wake up your PC or immediately after locking. The Windows 10 lock screen displays the time and can be configured to display useful information such as weather or email notifications.
Disable screen locking with local account without password
This is another method that can help you disable the login screen under Windows 10. But it’s a little longer. Method 1 is easier than method 2, but some users may want to know about other ways to do the same thing. This process is for them. This method is divided into two steps. You can disable or skip the login screen by following these steps.
Step 1: Migrate to a local account. Migrating to a local account from a Microsoft account on Windows 10 is very easy. If you are using the latest version of Windows 10, generally known as the Autumn Creator Update version, this step disables the login screen. But there are two conditions. The first is “You can’t set a password for your local account” and the second is “You can only have one user account”.
Step 2: First press Win + I on the keyboard. Opens the settings window.
Step 3: Now go from the Start menu to “Settings” > Accounts.
Step 4: You will then find the option “Login with a local account instead”. Just click on it.
Step 5: Now you will be asked for your MS account password to make sure it is you. Just finish the check.
February 2025 Update:
You can now prevent PC problems by using this tool, such as protecting you against file loss and malware. Additionally, it is a great way to optimize your computer for maximum performance. The program fixes common errors that might occur on Windows systems with ease - no need for hours of troubleshooting when you have the perfect solution at your fingertips:
- Step 1 : Download PC Repair & Optimizer Tool (Windows 10, 8, 7, XP, Vista – Microsoft Gold Certified).
- Step 2 : Click “Start Scan” to find Windows registry issues that could be causing PC problems.
- Step 3 : Click “Repair All” to fix all issues.
Step 6, then enter the local user account details. All you have to do is enter the user name. The password field must be empty.
Step 7 Once everything is specified, it logs out of your Microsoft account and creates a local administrator account.
Use the registry editor
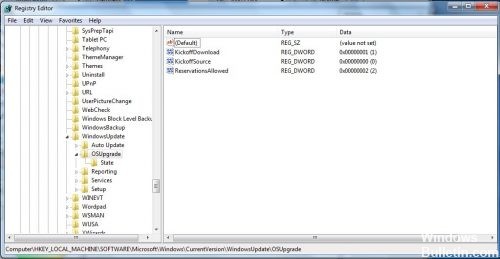
- Search for a regedit order and execute
- Double-click on it to expand HKEY_LOCAL_MACHINE in the left pane.
- Double-click to extend the SOFTWARE.
- Double-click to extend the directives.
- By double-clicking, you can extend Microsoft.
- Do not double-click again, but right-click on Windows.
- Click on New, then on Key.
- Rename the new #1 key you just created as a customization and press Enter.
- In the Customization folder, right-click in the right pane of the Registry Editor, select New, then select D-WORD (32-bit). A new item called New Value #1 will appear in the right pane of the registry editor, rename it to NoLockScreen and press Enter.
- Double-click NoLockScreen to open the value data. Under Value Data, change the value from 0 to 1 and click OK.
Using the Group Policy Editor
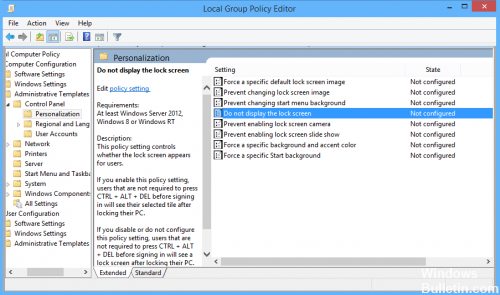
Although changes to the Windows 10 registry disable the lock screen in Windows 10 Home and Windows 10 Pro, the latter users have a slightly faster alternative method.
- Search for “Gpedit” in the search bar of Windows 10 and select the appropriate result.
- In the Local Group Policy Editor window, look at the menu bar on the left and double-click Administrative Templates.
- Double-click on Control Panel.
- Select Customization.
- Double-click Do not display the lock screen in the right pane.
- At the top left, choose Enabled, then Apply, then OK.
https://h30434.www3.hp.com/t5/Notebook-Boot-and-Lockup/Disable-WIndows-10-lock-screen/td-p/6234304
Expert Tip: This repair tool scans the repositories and replaces corrupt or missing files if none of these methods have worked. It works well in most cases where the problem is due to system corruption. This tool will also optimize your system to maximize performance. It can be downloaded by Clicking Here
